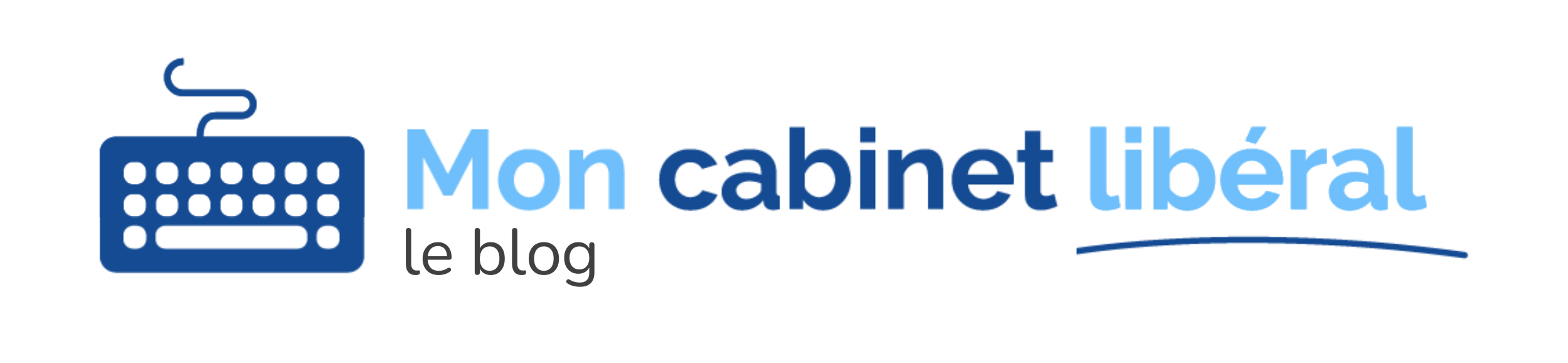Pour cette première facturation avec Mon Cabinet Libéral, cap sur les 4 étapes suivantes :
Sommaire
1. Paramétrage des prestations
Dans le logiciel, rendez-vous dans « Paramètres > Prestations » pour retrouver la liste des prestations que vous proposez.
Sélectionnez l’une des prestations. Ici, l’important est le libellé que vous avez utilisé pour nommer la consultation. Si l’on prend l’exemple de la consultation « Femme enceinte », grâce à la dénomination et à l’option de couleur choisie, vous voyez clairement dans votre agenda de quelle prestation il s’agit. Vous allez pouvoir renseigner un montant, ajouter une TVA, indiquer une durée affichée au patient, une durée de créneau (réelle), ainsi que la catégorie de la consultation (en groupe, à domicile, ou en consultation au cabinet).
Concernant le libellé affiché sur la facture, il n’est pas obligatoire de mettre « Consultation femme enceinte ». En effet, l’Assurance Maladie ou la Mutuelle n’ont pas à connaître cette information. En revanche, cela vous permet de vous y retrouver.
➡️ Par exemple, vous pouvez mettre « Consultation d’ostéopathie ».
Lorsque vous aurez rempli toutes les informations nécessaires, vous pourrez enregistrer.
Bien sûr, il faudra effectuer cette démarche pour toutes les prestations que vous proposez au sein du cabinet.
⚠️ *Idéalement, vous auriez dû réaliser cette étape en amont. Si ce n’est pas le cas, nous vous conseillons de suivre notre tutoriel sur la configuration de la prise de rendez-vous en ligne.
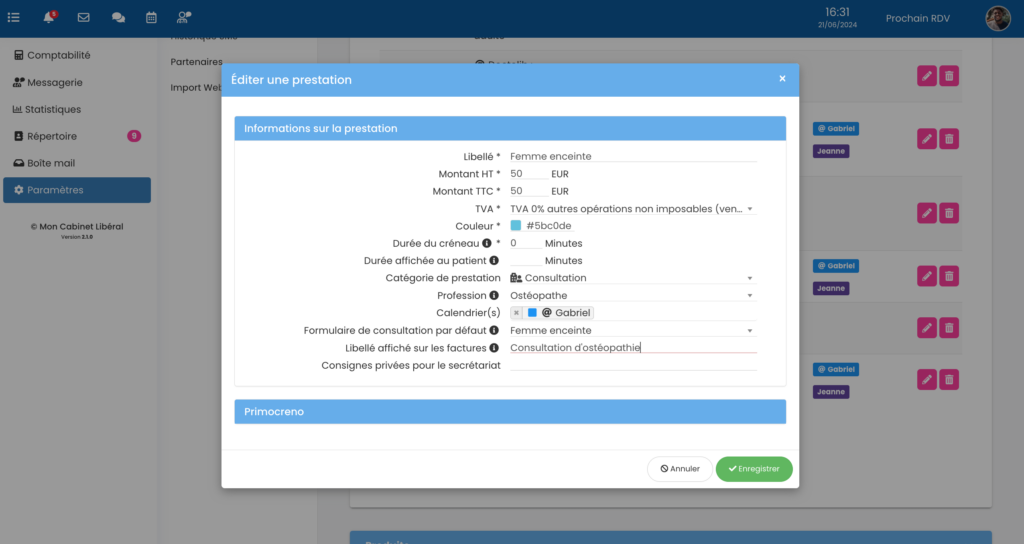
2. Vérification du modèle de facture
Rendez-vous dans « Paramètres > Modèles > Factures ».
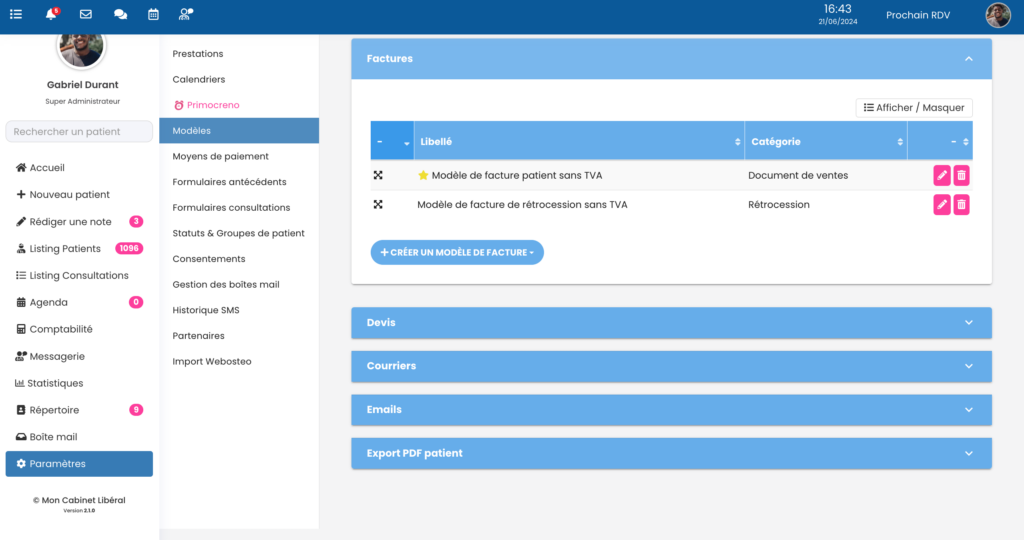
Ici, vous aurez deux modèles pré-remplis. En cliquant sur l’icône « crayon », vous pourrez éditer le modèle.
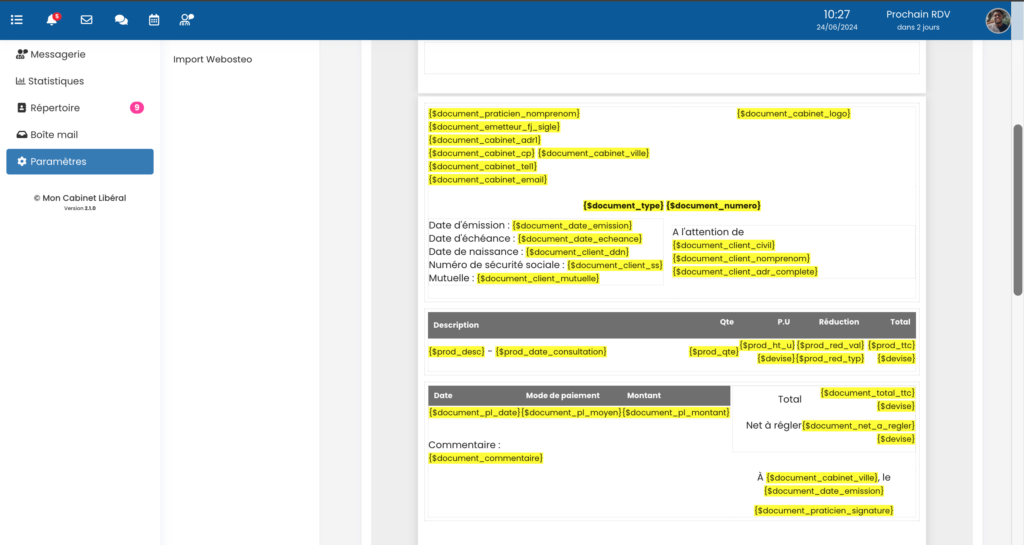
Le contenu surligné en jaune correspond à des variables. Vous pouvez bien sûr en enlever ou en ajouter, en veillant à conserver les variables obligatoires.
Comment ajouter une variable ?
Cliquez sur « Utiliser des variables », puis sélectionnez la variable souhaitée. Celle-ci sera copiée dans votre presse-papier, et vous pourrez la coller dans le document.
Rendez-vous tout en bas de la fenêtre pour admirer le résultat. Vous pourrez d’ailleurs le télécharger au format PDF ou l’imprimer.
N’oubliez pas d’enregistrer le modèle et de suivre la même procédure pour tous les modèles qui vous seront utiles.
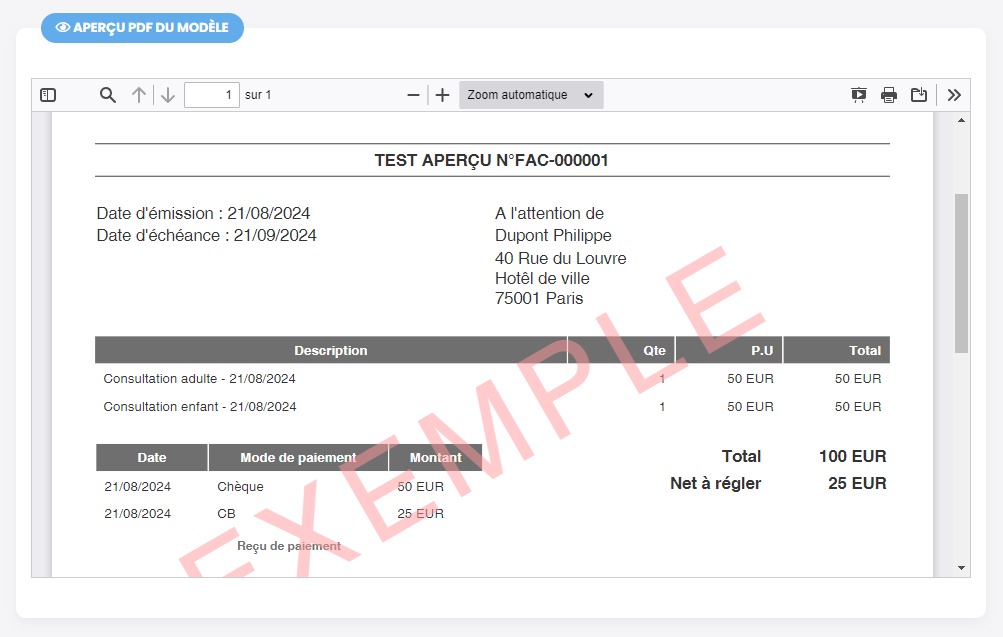
3. Configuration de la numérotation des factures
Rendez-vous dans le menu de gauche et cliquez sur « Comptabilité », puis en haut de la fenêtre sur « Créer > Configurer la numérotation des factures ».
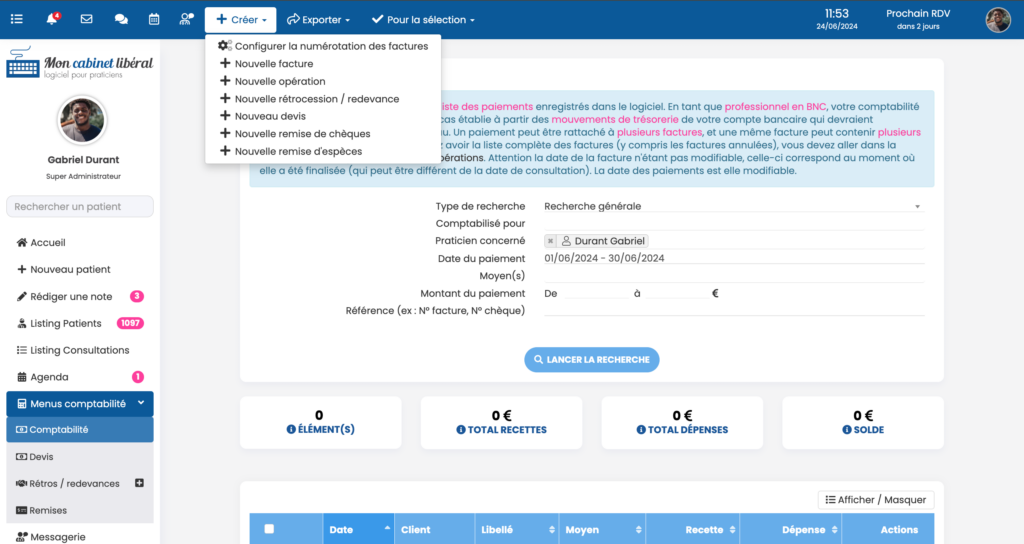
⚠️ Cette démarche n’est à faire qu’une seule fois. Une fois créée et validée, vous n’aurez plus accès à la partie « Configuration de la numérotation des factures ».
Cette fenêtre s’affiche :
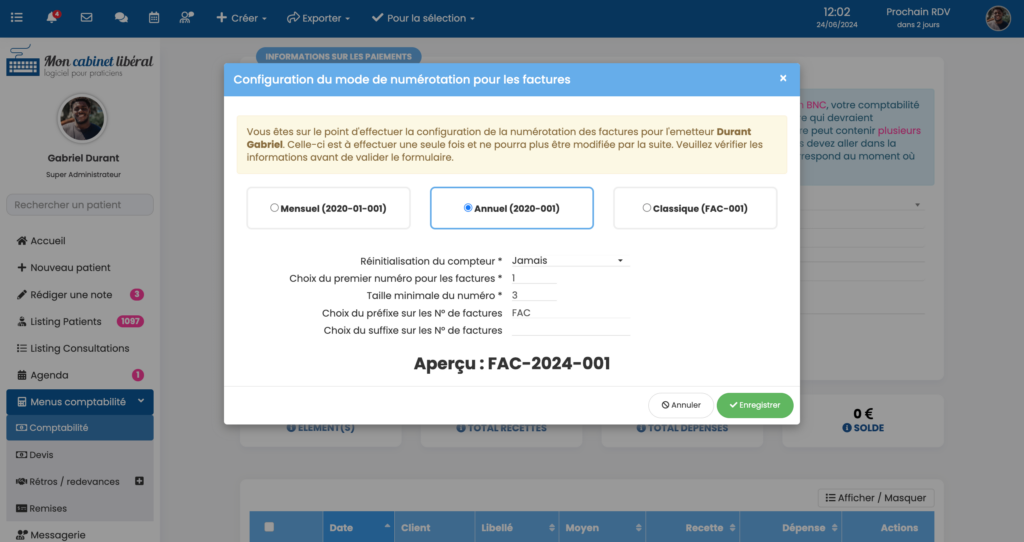
Ici, vous avez 3 possibilités de numérotation :
1️⃣ Classique
❌ Pas de remise à zéro dans la numérotation.
✅ Modification possible du premier numéro, de la taille maximale du numéro, ainsi que du nom du préfixe, comme par exemple « FAC » ou « FACTURE ».
👉 La numérotation donnera le préfixe suivi du numéro de facture, soit FAC-001.
2️⃣ Annuel
✅ Réinitialisation du compte possible chaque année.
✅ Modification possible du premier numéro, de la taille maximale du numéro, ainsi que du nom du préfixe, comme par exemple « FAC » ou « FACTURE ».
👉 La numérotation donnera le préfixe suivi de l’année et du numéro de facture, soit FAC-2024-001.
3️⃣ Mensuel
✅ Réinitialisation du compte possible chaque mois.
✅ Modification possible du premier numéro, de la taille maximale du numéro, ainsi que du nom du préfixe, comme par exemple « FAC » ou « FACTURE ».
👉 La numérotation donnera le préfixe suivi de l’année, du mois, et du numéro de facture, soit FAC-2024-06-001.
4. Facturer un acte
Pour facturer un acte, vous pouvez passer par l’agenda ou par la fiche patient.
Ici, prenons l’exemple de la fiche patient.
Renseignez le nom du patient à facturer dans la barre de recherche, puis accédez à sa fiche :
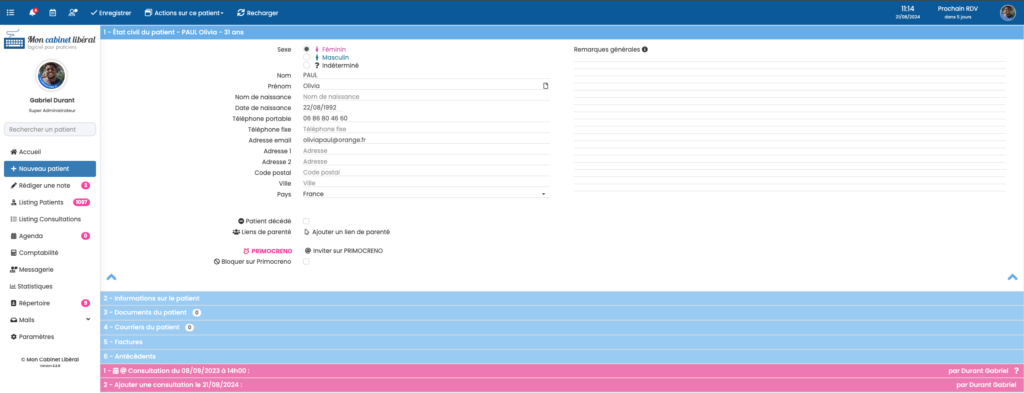
Ce qui est en rose correspond à une consultation. Si vous avez plusieurs consultations, vous verrez la liste de ces dernières avec l’historique. Depuis la fiche patient, vous avez la possibilité d’ajouter une consultation pour le jour même. Dans ce cas précis, cliquez sur « Ajouter une consultation », puis sur « $ Facturation ». Il faudra vérifier que la consultation choisie soit correcte et facturable. Vous pourrez choisir les quantités, le montant, et s’il y a une TVA à appliquer ou non, puis vérifier le modèle de facture. Enfin, cliquez sur « Enregistrer et créer la facture ».
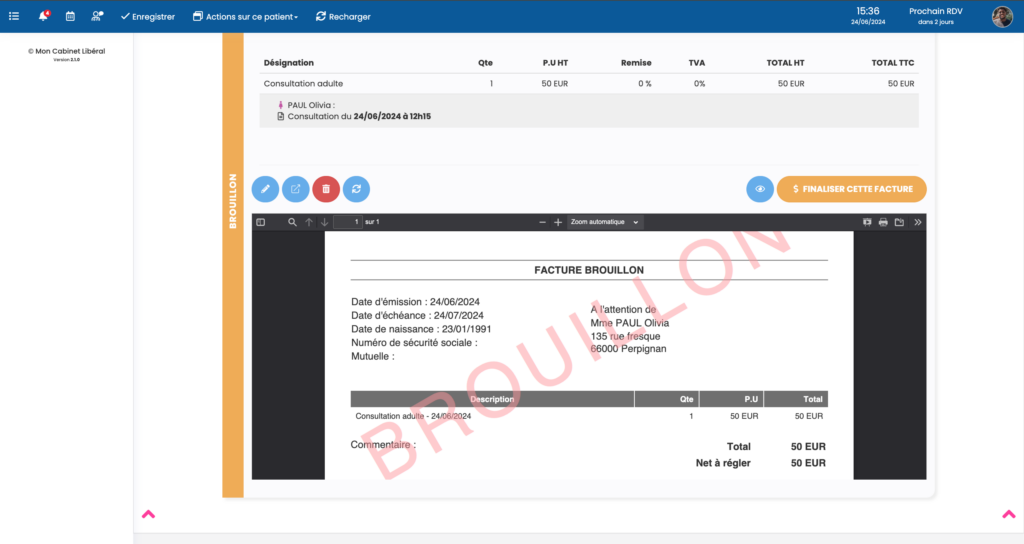
Comme vous pouvez le voir, nous sommes encore en mode brouillon. Tant que vous n’avez pas finalisé la facture, vous pouvez la modifier. Mais une fois finalisée, vous ne pourrez plus revenir en arrière ; il faudra créer un avoir pour l’annuler. Une fois que toutes les informations saisies sont correctes, vous pouvez enregistrer. Vous pourrez ensuite choisir un moyen de paiement, une date, et un montant avant de finaliser.
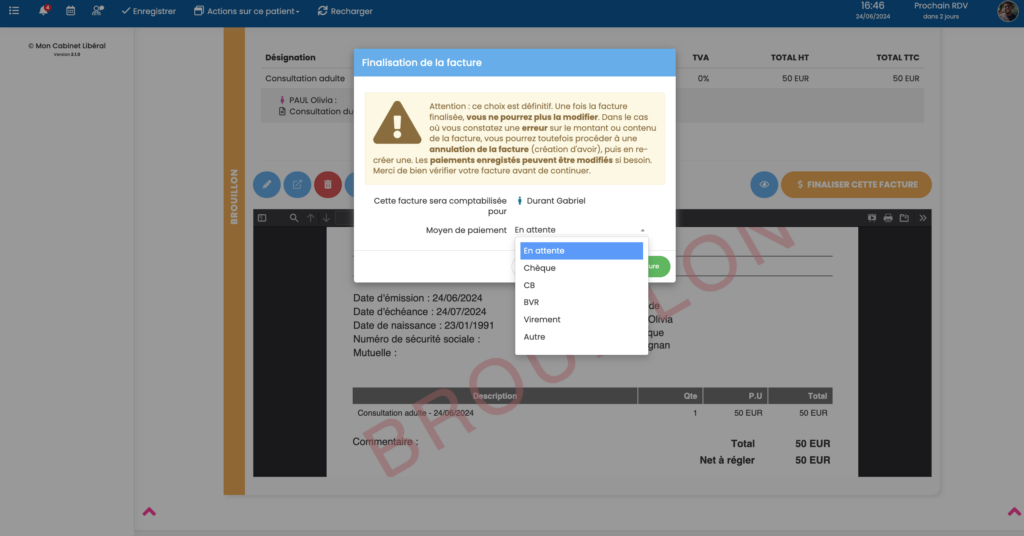
Une fois finalisée, vous pourrez :
✅ La télécharger au format PDF.
✅ L’envoyer par mail à votre patient.
✅ L’envoyer directement à la Mutuelle du patient.
🎉 Félicitations
Vous avez fait votre première facturation avec Mon Cabinet Libéral !
Pour aller encore plus loin, découvrez nos autres tutos sur la facturation avancée :
➡️ Enregistrer plusieurs paiements pour une facture ;
➡️ Enregistrer 1 paiement pour plusieurs factures ;
➡️ Éditer 1 facture pour plusieurs consultations ;
➡️ Facturer un organisme tiers.
Vous souhaitez nous rejoindre mais vous n’êtes pas encore sûr de votre choix ? Essayez gratuitement le logiciel pendant 1 mois, sans engagement, lors de votre inscription !