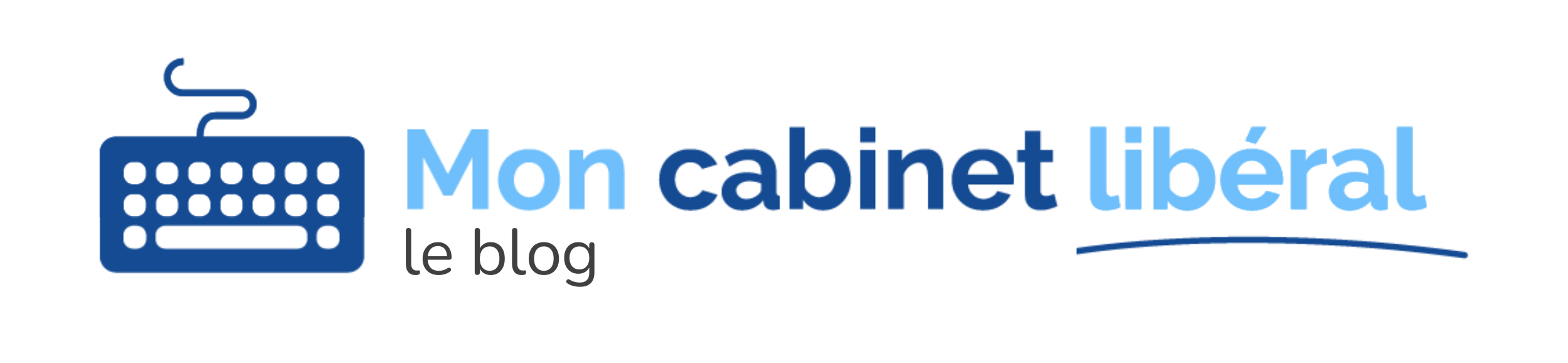Sur le logiciel Mon Cabinet Libéral, nous vous permettons de collecter le consentement de vos patients. Concrètement, cela peut être appliqué à plusieurs situations qui vous concernent. L’exemple le plus courant (car il concerne tout le monde) est la collecte du consentement des personnes dont vous traitez les données, conformément aux préconisations de la Règlementation Générale sur la Protection des Données (RGPD) qui s’applique à toute l’Union Européenne.
Lorsque vous recevez un patient dont vous allez saisir des données (numériques ou non), vous devez informer ce patient sur les conditions de saisie de ces données : contenu, finalité, durée de vie, actions possibles, confidentialité, sécurité, hébergement, etc. Vous devez bien sûr avoir son accord sur le fait d’enregistrer ces données. Si un accord verbal est souvent pratiqué dans la plupart des cas, il peut être intéressant de concrétiser ce consentement par une « signature ». La chose la plus simple à mettre en place est de faire signer le patient dans un carnet par exemple, lors de sa 1ère consultation. Mais cela n’est pas toujours très pratique.
En utilisant notre logiciel, vous allez pouvoir, lorsque le patient prend un rendez-vous avec vous, inviter le patient à cocher une case depuis son ordinateur / téléphone. Cela marquera son acceptation des informations fournies par vos soins. Le « plus » : cela se fait par le site Primocreno.com, sur lequel le patient aura forcément validé son identité via un code SMS envoyé à son numéro.
Dans ce tutoriel nous allons vous montrer pas à pas comment faire accepter un consentement au patient, en gardant une trace numérique.
Sommaire
1. Rédiger un document contenant vos conditions / informations :
Dans un premier temps, rendez-vous dans la rubrique « Configuration > Modèles de document ». En bas, au niveau de « Modèles de consentement », cliquez sur « Créer un modèle de consentement ». Vous allez arriver sur cet écran :
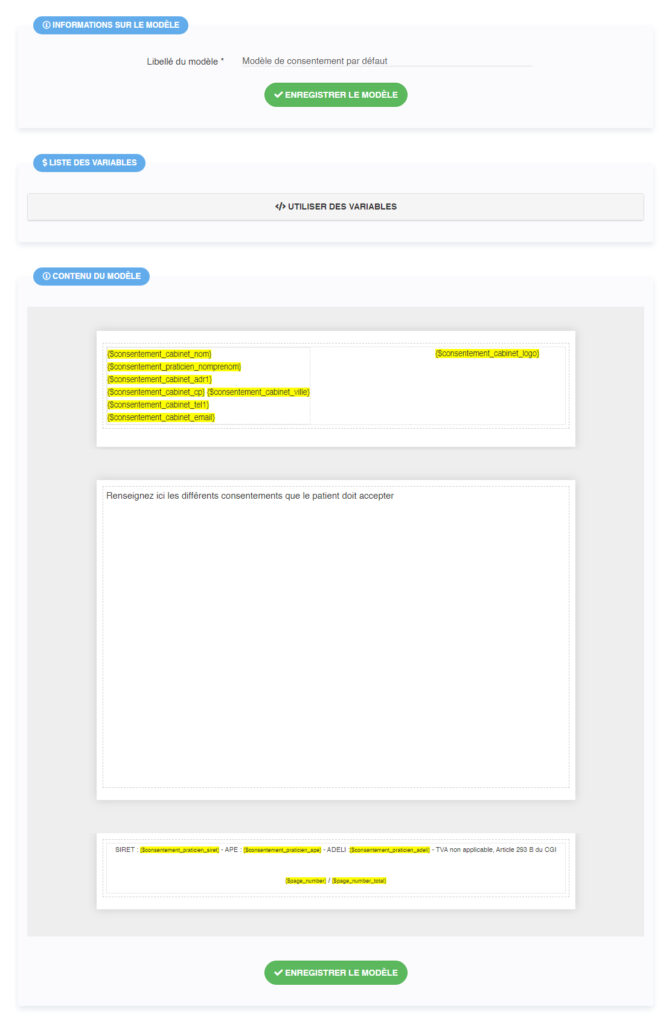
Vous pouvez saisir du contenu, un entête, et un pied de page. Chacune de ces parties pourra contenir des variables (visibles en jaune), telles que :
– des informations sur le patient concerné (le patient pour qui sera le rendez-vous)
– des informations sur le signataire (différent du patient dans le cas où le rendez-vous est pris par un parent)
– des informations sur le praticien ou le cabinet
– des informations sur le document (numéro de page dans le document, nombre de pages, date de signature du document)
Si vous avez un doute sur les variables ou besoin d’une aide à leur utilisation, n’hésitez pas à nous contacter. Une fois que vous avez rédigé et mis en forme votre contenu, vous pouvez enregistrer en cliquant sur le bouton prévu à cet effet (en haut ou en bas de page).
2. Paramétrer une demande de consentement pour ce modèle :
Cette étape permet de paramétrer les cases à cocher pour vos patients, en fonction de la prestation pour laquelle ils voudront un rendez-vous. Aussi, vous pourrez spécifier si le document devra être accepté à chaque prise de nouveau rendez-vous, ou bien une seule fois lors du 1er rendez-vous.
Par exemple, vous pouvez prévoir un 1er document informant sur le traitement des données personnelles, et ce document ne sera à accepter qu’une fois lors du 1er rendez-vous. Vous pouvez ensuite prévoir un 2ème document pour une prestation spécifique, comme le traitement des nourrissons. Ce document, serait à accepter avant chaque rendez-vous, par les parents.
Pour mettre en place cela, il vous faut aller dans la rubrique « Configuration > Paramétrage général » et tout en bas vous aurez une section « Configuration des consentements » :

Cliquez sur le bouton « Ajouter un consentement », vous aurez un formulaire vous permettant de spécifier sur quel document vous voulez demander un consentement, pour quelle prestation (ou toutes les prestations si vous n’en sélectionnez aucune en particulier), et à quelle fréquence :
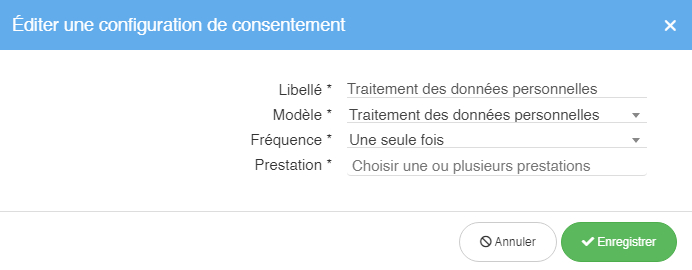
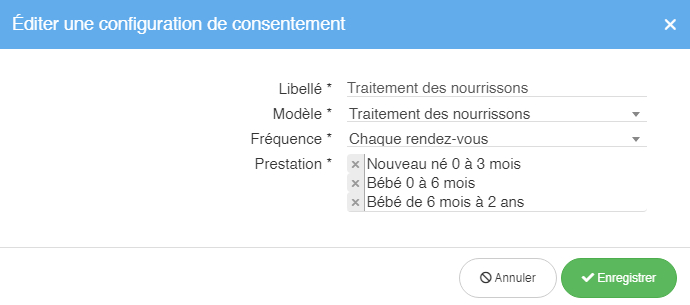
3. Test de la configuration des consentements coté patients
A partir de là, vous pouvez d’ores et déjà vérifier sur https://www.primocreno.com si tout cela est bien configuré. Il vous faut bien sûr avoir correctement configuré la prise de rendez-vous en ligne.
Chaque patient qui prend rendez-vous pour la prestation configurée devra obligatoirement cocher les cases suivantes (selon notre exemple), qui devraient apparaître sur la page de confirmation de rendez-vous :
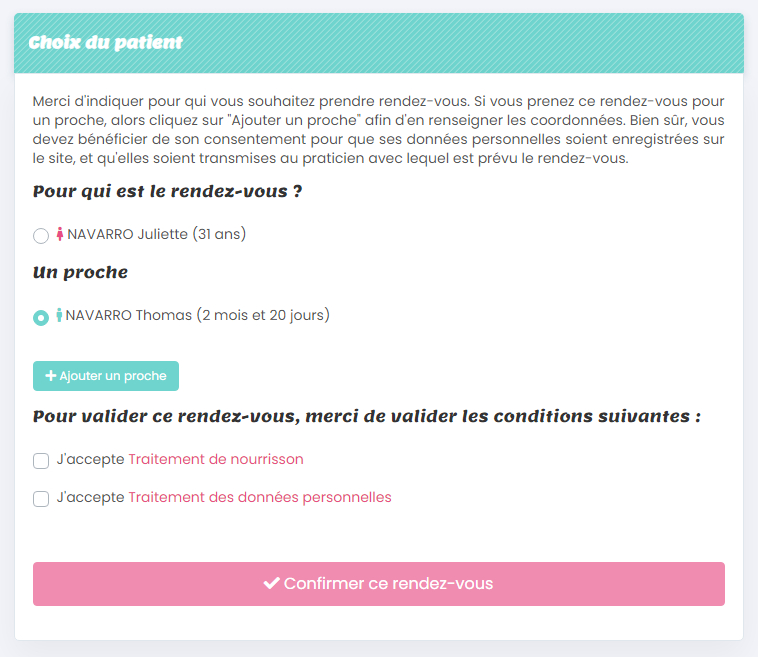
En cliquant sur le titre du document exigé, le patient pourra avoir un aperçu du contenu du document qu’il va accepter. Une fois le rendez-vous confirmé, il recevra par email une copie des documents acceptés, en pièce jointe.
4. Visualiser le résultat coté praticien
Lorsqu’un rendez-vous a été confirmé par un patient, vous pouvez voir sur la fiche patient la liste des rendez-vous pris par ce patient. Sur chaque rendez-vous, vous aurez la liste des documents qui ont été acceptés lors de la prise de rendez-vous, sous cette forme :
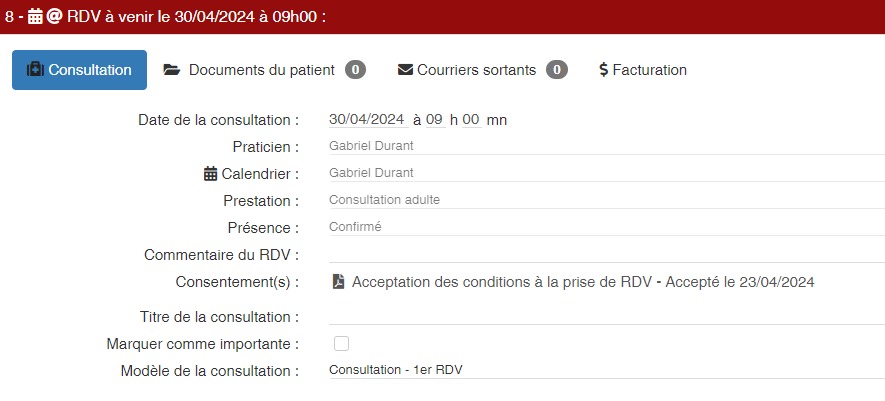
Au survol des icones de la colonne « consentements » vous aurez le détail sur le document, et vous pourrez cliquer dessus pour afficher la version PDF du document.
5. Faire signer des consentements à des patients qui n’ont pas pris rendez-vous par Primocreno
Si vous prenez un rendez-vous depuis votre interface praticien « Mon Cabinet Libéral » pour un patient que vous (ou votre secrétaire) avez eu par téléphone, celui-ci n’aura pas eu l’occasion de cocher les fameuses cases à cocher. Pour résoudre cela, il y a la possibilité de lancer une invitation à votre patient (par email). Pour cela, il y a quelques prérequis à respecter :
➡️ votre fiche patient doit contenir :
✅ un numéro de téléphone portable
✅ une adresse email valide
✅ une date de naissance renseignée
✅ votre cabinet est activé sur notre annuaire Primocreno (rubrique Configuration > Annuaire en ligne), et le praticien associé doit être inscrit sur l’annuaire également.
L’invitation peut être envoyée via 2 moyens :
– soit lors de la création du rendez-vous depuis la rubrique Agenda :
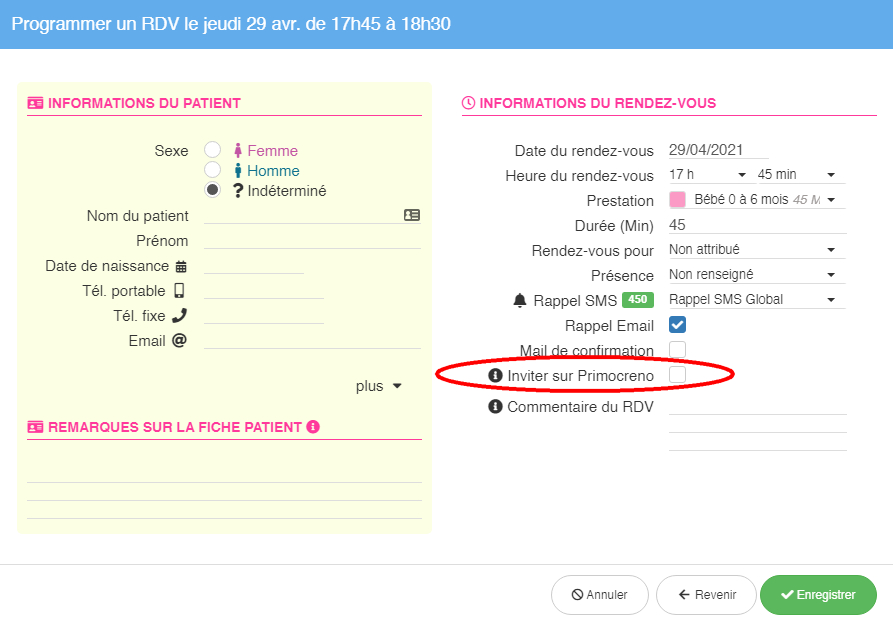
– soit directement depuis une fiche patient, via ce menu :
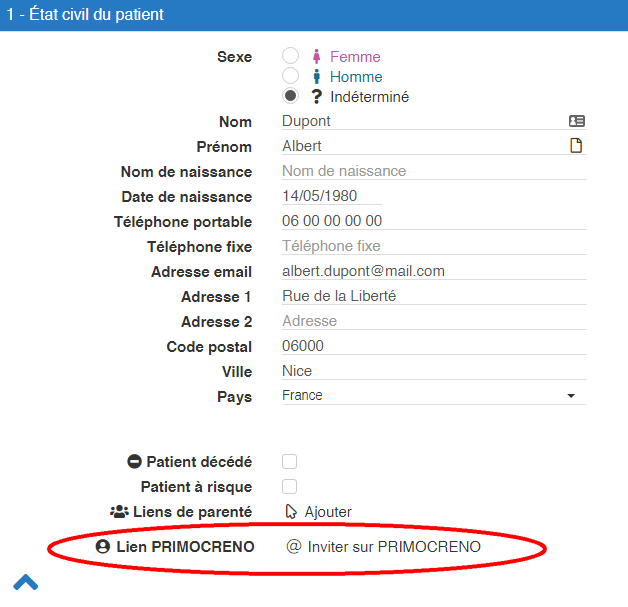
Un email sera envoyé au patient, l’invitant à cliquer sur un lien vers le site Primocreno. Il y a alors 3 scenarios possibles :
➡️ le patient a déjà un compte Primocreno avec ce couple email / téléphone et est déjà connecté au site au moment où il clique
➡️ le patient a déjà un compte Primocreno avec ce couple email / téléphone mais n’est pas déjà connecté au site au moment où il clique
➡️ le patient n’a pas de compte Primocreno
Cas 1 : le patient a déjà un compte Primocreno et est déjà connecté (identifié) sur le site.
Si son couple numéro de téléphone / adresse email est identique que celui que vous avez saisi dans votre interface Mon Cabinet Libéral lors de la prise du rendez-vous, le lien entre votre fiche patient et le « compte patient Primocreno » sera directement validé.
Cas 2 : le patient a déjà un compte Primocreno mais n’est déjà connecté (identifié) sur le site.
Le patient en cliquant sur le lien devra s’identifier sur le site primocreno avec (son email / mot de passe). Si sa connexion est réussie, et que le couple email / téléphone est bien identique à celui que vous avez saisi dans votre interface Mon Cabinet Libéral lors de la prise du rendez-vous, alors le lien entre votre fiche patient et le « compte patient Primocreno » sera validé.
Cas 3 : le patient n’a pas de compte Primocreno
Le patient en cliquant sur le lien devra créer un compte. Il devra alors s’inscrire avec le même couple « numéro de téléphone / email » que celui que vous avez saisi dans votre interface Mon Cabinet Libéral lors de la prise du rendez-vous. Si c’est bien le cas, alors suite à son inscription le lien entre son compte et votre fiche patient sera bien validé.
Dans les 3 cas, le lien sera fait entre la fiche patient de votre logiciel et le compte patient Primocreno si la date de naissance et le nom correspondent bien à votre fiche patient. Sinon un proche sera automatiquement créé et lié au compte patient (cas d’un parent qui a pris un rendez-vous pour un enfant). À noter également que pour des raisons de sécurité, le patient disposera d’un délai de 72 heures pour valider l’invitation reçue par email. À défaut celle-ci sera désactivée, et vous aurez la possibilité de relancer une nouvelle invitation de votre coté. Si votre patient ne reçoit pas votre email, n’hésitez pas à lui dire de vérifier dans ses SPAMS. Le mail est envoyé depuis une adresse @primocreno.com.
Lorsque le patient valide le lien via l’invitation, il arrivera alors sur une page récapitulative lui expliquant qu’un lien a été créé entre son compte et le logiciel du praticien. Il disposera également de la liste des rendez-vous déjà enregistrés par le praticien dans son logiciel pour ce compte. Pour chaque rendez-vous, si un consentement est exigé un bouton apparaitra. En le cliquant, le patient aura une fenêtre pour cocher la ou les case(s) d’acceptation des consentements. Ils recevront un email avec un exemplaire PDF du document accepté, et vous en tant que praticien retrouverez le consentement dans la liste des RDV associés à cette fiche patient.
Conclusion
Ce nouvel outil permet de solliciter le consentement de vos patients, qu’ils aient pris rendez-vous via Primocreno ou que le rendez-vous ait été saisi par vous (ou votre secrétaire). Les prérequis sont :
✅ avoir une correspondance des coordonnées (email + téléphone)
✅ être inscrit sur l’annuaire Primocreno
Cela permet de garder une trace de l’acceptation de vos documents par vos patients, en rapport avec les rendez-vous que vous proposez au sein de votre cabinet. En cas de litige sur certains aspects de votre relation avec votre patient, vous aurez la possibilité de faire valoir leur acceptation des documents que vous avez rédigés.
À noter que :
– une fois créé, vous ne pouvez pas modifier le titre ou le contenu d’un document (car les patients ont accepté une certaine version, et vous ne pouvez pas altérer le contenu de ce qui a été consenti à posteriori et unilatéralement). Si vous voulez apporter des modifications à un de vos modèles de consentement, alors vous devrez en créer un nouveau. Et vos patients devront accepter la nouvelle version lors des futures prises de rendez-vous
– un consentement, qu’il soit numérique ou non doit pouvoir être retiré. Actuellement nous ne gérons pas le retrait des consentements, c’est donc au patient de faire les démarches pour retirer ce consentement, en vous contactant directement par exemple (par email, courrier, etc).