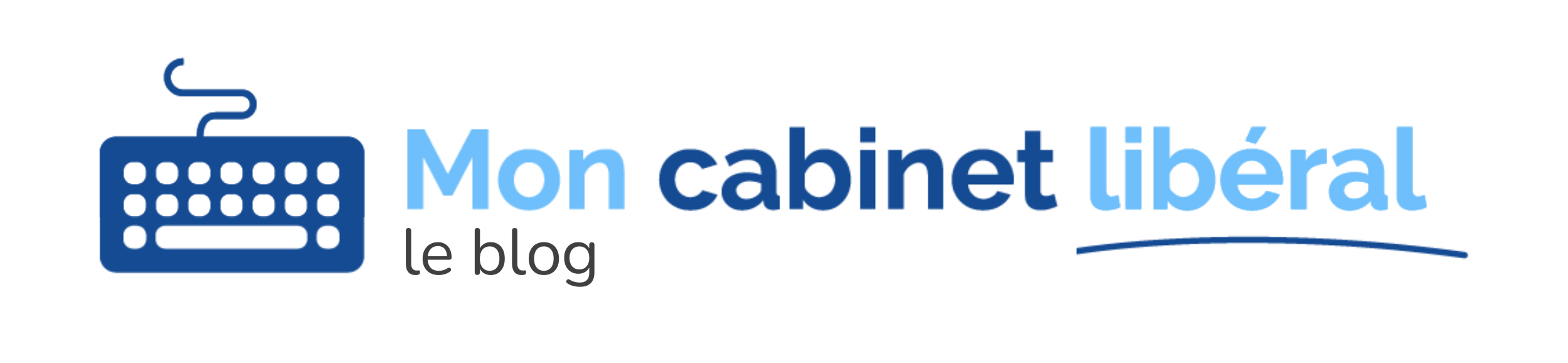Bonne nouvelle 🎉
Désormais, vous pouvez connecter votre compte Andrew® depuis votre espace Mon Cabinet Libéral !
Ainsi, vous aurez la possibilité d’inviter vos patients à rejoindre la plateforme directement depuis vos fiches patients MCL.
On vous explique tout dans cet article.
Sommaire
Présentation Andrew®
Notre partenaire Andrew® réinvente le parcours de soins en permettant aux thérapeutes d’envoyer directement leurs conseils de consultation, conseils périnatalité et exercices à leurs patients avec la possibilité de suivre l’évolution de leur symptomatologie via une application.
Gratuite à vie pour les patients, cette application leur donne accès à une bibliothèque santé avec des ressources allant de la méditation, de la cohérence cardiaque au yoga et au Pilates, y compris pour les femmes enceintes pour :
✅ Un suivi post-consultation facilité
✅ Créer un lien unique avec vos patients et améliorer votre pratique
✅ Bénéficier d’un outil moderne et efficace, qui reflète une vision moderne de votre profession.
Aujourd’hui, 700 thérapeutes et 6 cliniques d’écoles utilisent Andrew® quotidiennement, près de 70% de leurs patients mettent enfin en application leurs conseils après la consultation et 45 000 patients utilisent régulièrement Andrew.
🚀 Pour rappel, le partenariat Mon Cabinet Libéral x Andrew® c’est :
👉 1 mois offert avec le code AndrewMCL.

Connecter son compte Andrew au logiciel
Sur votre espace Mon Cabinet Libéral, rendez-vous dans le menu de gauche et cliquez sur « Paramètres > Partenaires > Andrew® > Configurer mon compte Andrew® ».
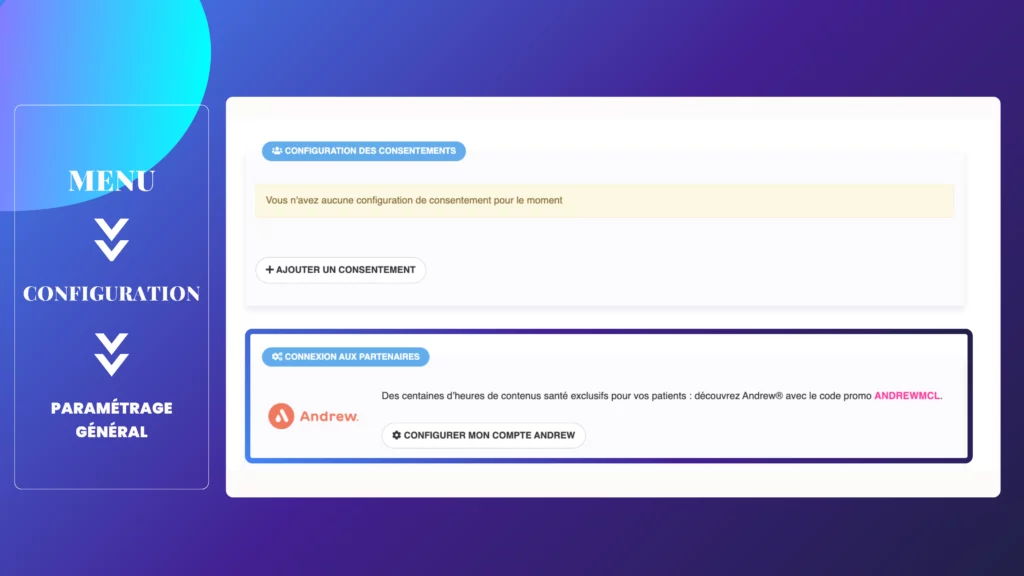
Inviter ses patients à se connecter
Depuis la fiche patient, vous pouvez inviter vos patients à se connecter à Andrew®.
Il faudra cliquer sur “Créer ce patient sur Andrew®”. Une fenêtre va s’afficher et pour confirmer la procédure, vous devrez à nouveau cliquer sur “Créer ce patient sur Andrew®”.
Vous serez redirigé vers une page d’identification Andrew® pour établir la connexion.
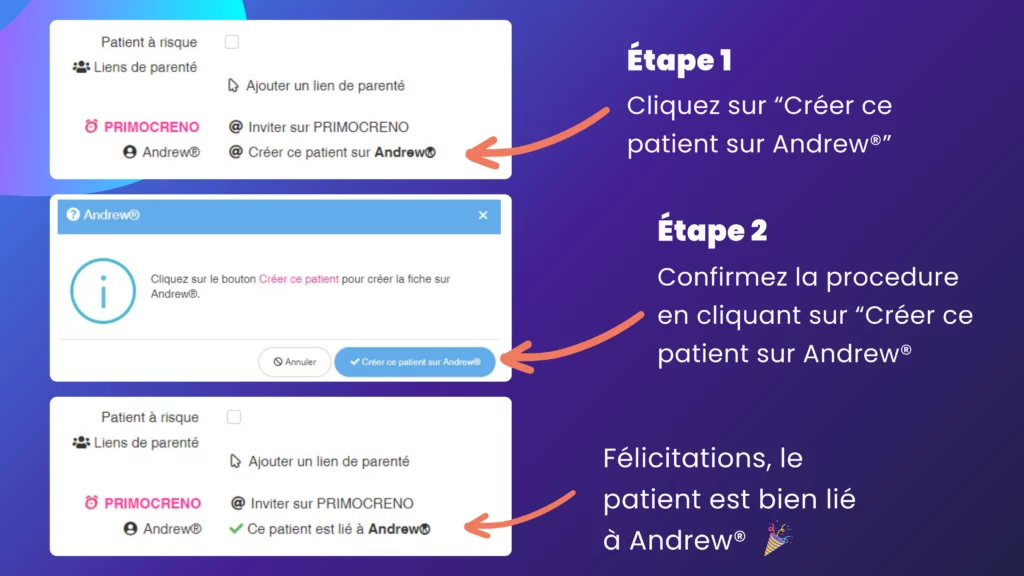
De son côté, le patient recevra un email avec un lien menant vers l’application mobile Andrew®.
Il devra saisir son email ainsi qu’un mot de passe provisoire.
Ensuite, lors de sa première connexion, il devra modifier ce dernier.
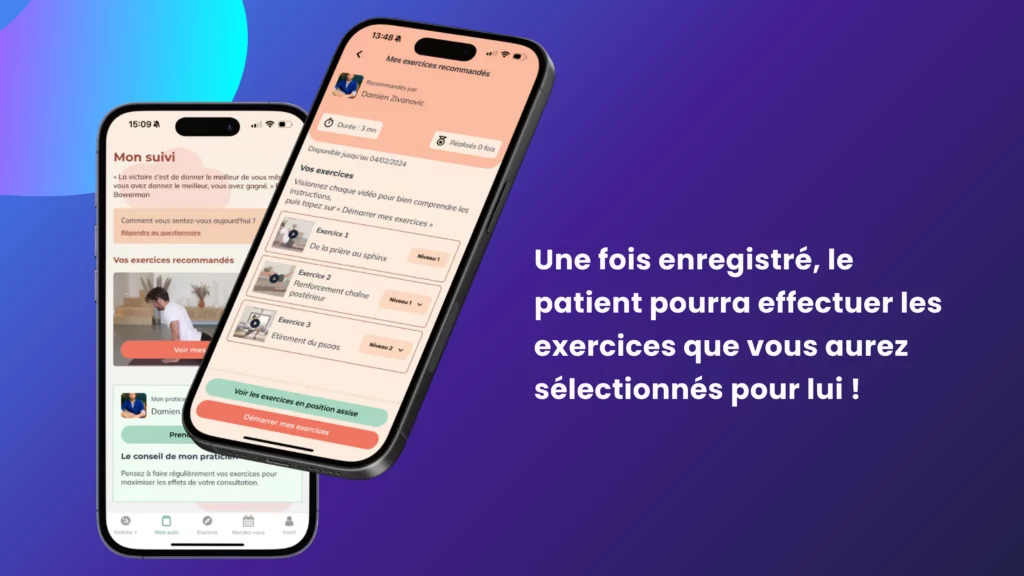
Ces articles peuvent également vous intéresser
- Primocreno : 5 bonnes raisons d’y être présent, même en étant sur Doctolib
- NOUVEAUTÉ : Activation de la télétransmission de mutuelle automatisée
- NOUVEAUTÉ : Première télétransmission avec MCL & MedSmart
- Thérapeutes : on dit STOP aux PVPP !
- Nouveauté : Découvrez la messagerie Mon Cabinet Libéral
- Gagnez des mois de logiciel gratuits avec le parrainage