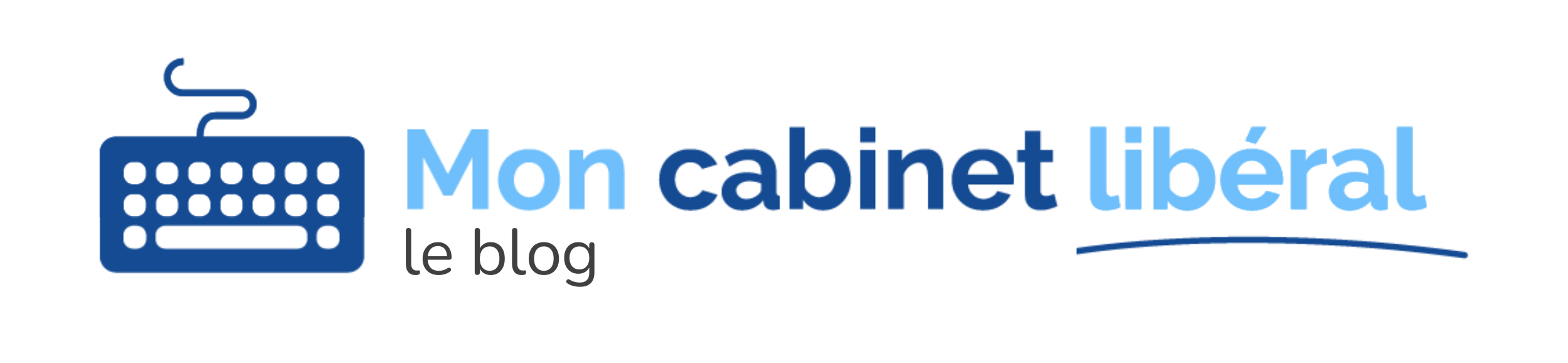Mon Cabinet Libéral est un logiciel de gestion de cabinet multi-utilisateur. Depuis plus de deux ans, le service de prise de rendez-vous en ligne est disponible sans surcoût pour nos utilisateurs.
Dans ce tuto, vous trouverez les étapes nécessaires à la configuration de la prise de rendez-vous en ligne pour vos patients grâce à l’annuaire Primocreno.
Sommaire
Étape 1 : Configuration du profil du cabinet
Dans cette étape, nous allons voir comment publier la page du cabinet sur l’annuaire Primocreno.
Rendez-vous sur le menu de gauche dans « Paramètres > @Primocreno > Cabinet ». Dans l’onglet « Présence du cabinet sur Primocreno », on va vérifier que les deux premières cases sont bien cochées :
✅ « Souhaitez-vous être présent sur Primocreno »
✅ « Activer la prise de rendez-vous en ligne ».
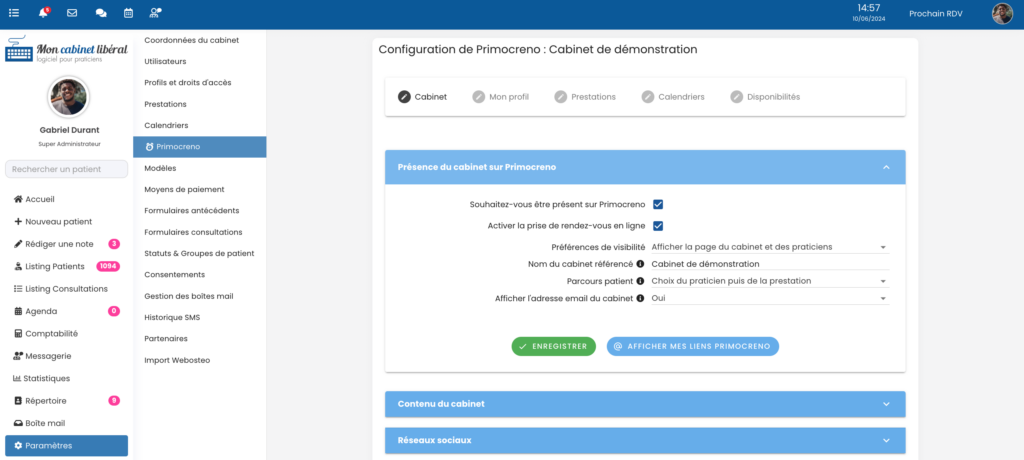
Ensuite, vous devrez remplir l’onglet du dessous « Contenu du cabinet » afin de remplir toutes les informations de votre cabinet. Par exemple, si vous êtes ostéopathe à Nîmes, on vous conseille de mettre « Cabinet d’ostéopathie à Nîmes ». Préciser la localisation de votre cabinet vous aidera pour le référencement.
🚀 Nous vous conseillons de remplir correctement les informations de votre cabinet. Si vous avez déjà fait une présentation sur votre site internet ou encore sur les réseaux sociaux, faites attention a bien modifier les tournures de phrases afin d’éviter le contenu dupliqué et ne pas être pénalisé par Google pour le référencement.
Dans cette partie, vous allez pouvoir mettre en avant les informations pratiques comme par exemple où se garer, s’il y a un parking à proximité, si le cabinet est accessible aux PMR, etc.
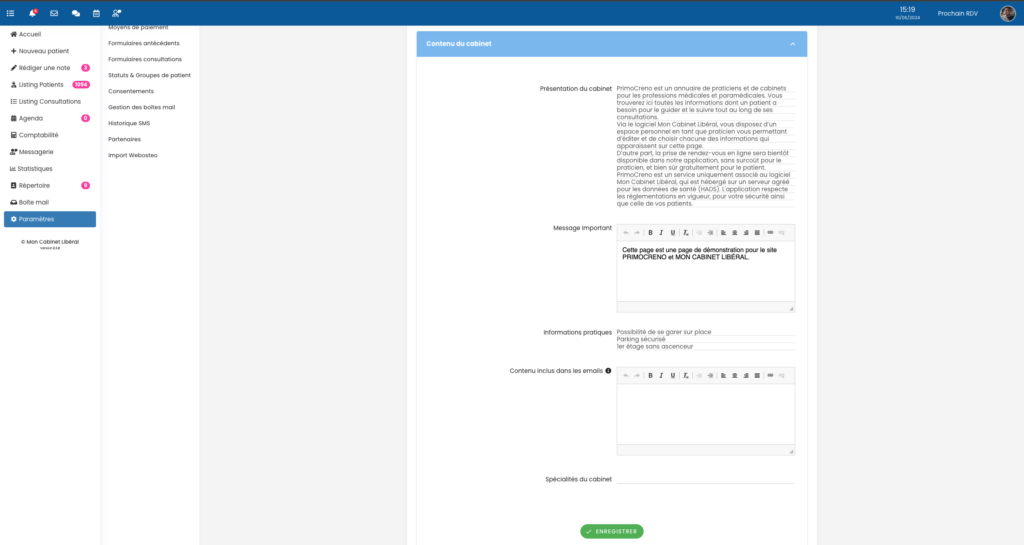
Vous pourrez également ajouter vos réseaux sociaux si vous en avez :
➡️ Facebook
➡️ X
➡️ LinkedIn
➡️ Instagram
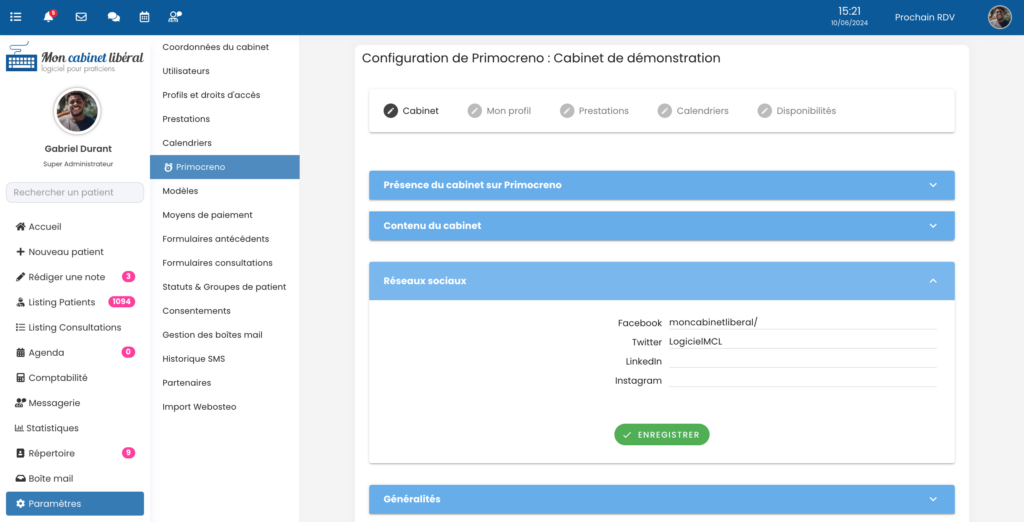
Dans la partie « Généralités », vous pourrez saisir si vous prenez la carte vitale ou non, si vous acceptez les rendez-vous uniquement avec / sans rendez-vous ou encore si vous pratiquez le tiers payant (sécurité sociale seulement, mutuelle seulement, sécurité sociale + mutuelle).
Ensuite, vous pourrez renseigner les horaires du cabinet. À nouveau, si vous déjà rempli ces horaires sur d’autres supports, faites attention à bien mettre les mêmes pour ne pas être pénalisé pour le référencement.
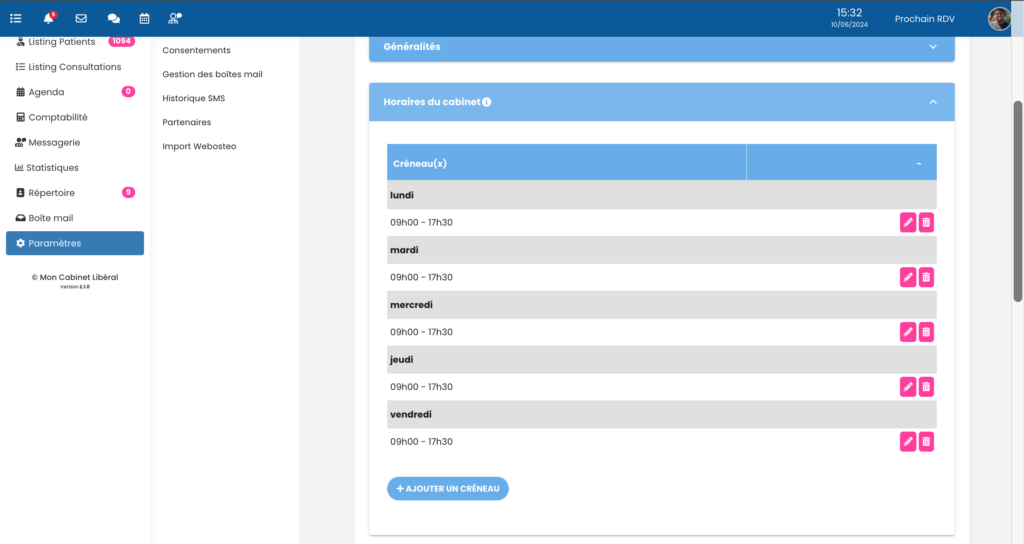
Par la suite, vous allez renseigner les moyens de paiements acceptés dans votre cabinet, ajouter des photos de ce dernier et renseigner le nom praticiens au sein du cabinet.
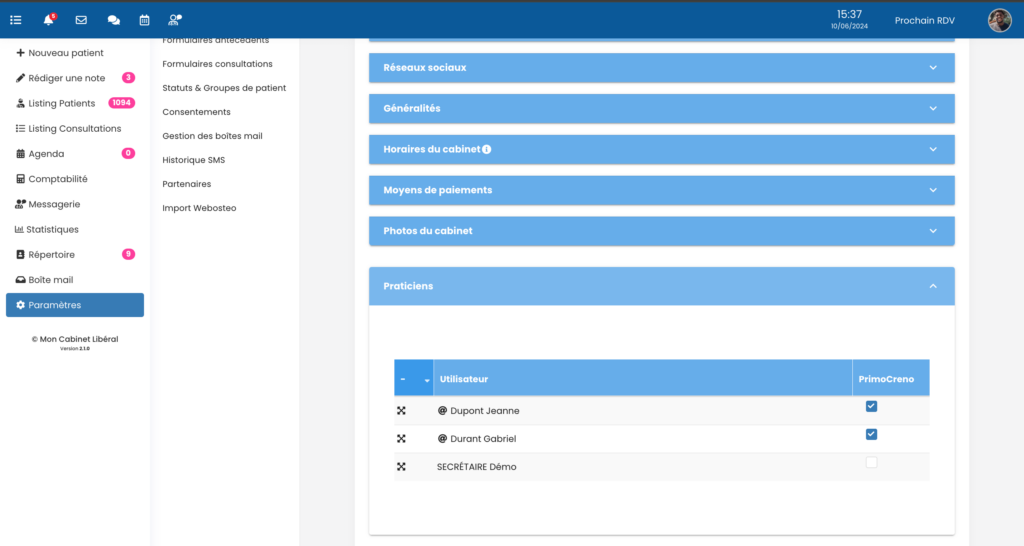
Étape 2 : Configuration des prestations du cabinet
Dans « Paramètres > @Primocreno > Prestations ». Vous allez pouvoir configurer les différentes prestations que vous proposez au cabinet, par exemple :
➡️ Consultation en ostéopathie Adulte
➡️ Consultation en ostéopathie Enfant
➡️ Consultation en ostéopathie Femme enceinte
➡️ Cours collectif de Yoga.
🤓 Notre conseil : renseignez autant de prestations que ce que vous proposez au cabinet. Vous pourrez ainsi spécifier pour chacune d’entre elles :
– une durée,
– un montant,
– un praticien.
Pour ajouter une prestation, vous allez bien sûr cliquer sur « Ajouter une prestation ».
Le libellé correspond au nom que vous allez donner à la prestation. Ici, on va prendre l’exemple de la consultation d’ostéopathie enfant. Vous pourrez choisir un montant, une couleur, une durée par défaut et une durée réelle de prestation. La durée par défaut vous allez mettre « 60 minutes » et la durée réelle « 45 minutes ». La durée réelle de la prestation correspond à la durée à laquelle le patient va être avec vous. Par exemple, le patient va réellement passer 45 minutes avec vous mais vous allez avoir 15 minutes de battement pendant lesquelles vous allez pouvoir nettoyer la salle de consultation.
Vous pourrez également choisir une « Catégorie de prestations » :
➡️ une consultation
➡️ en groupe
➡️ à domicile
➡️ ou encore une téléconsultation.
Et bien sûr, choisir les calendriers qui seront liés à la consultation.
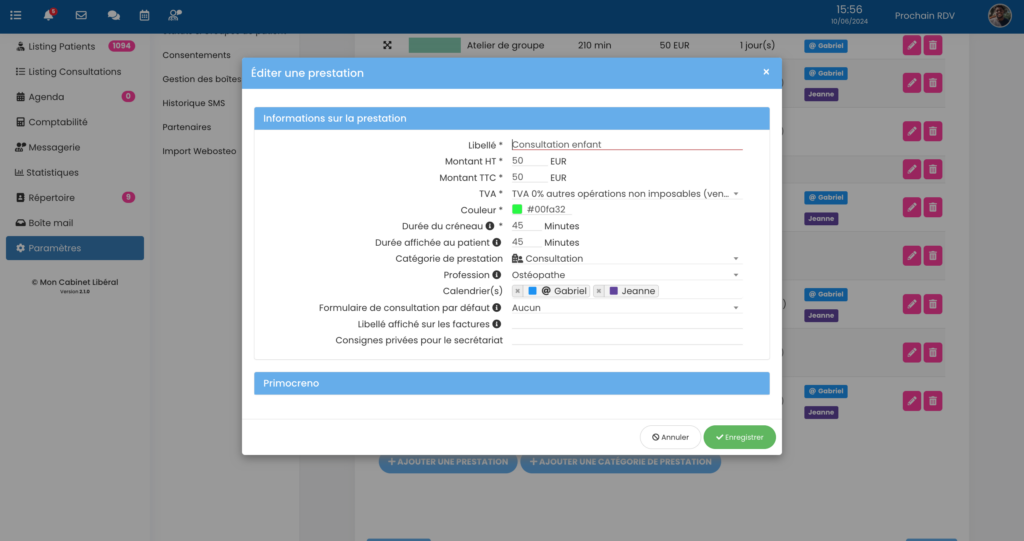
Dans l’onglet du dessous « Primocreno », veillez à ce que les deux premières cases soient bien cochées :
✅
Ici, vous pourrez fixer un âge maximum et / ou minimum pour la consultation et aussi ajouter une consigne. Par exemple, si vous faites des prestations pour les nourrissons, vous pourrez dire aux parents de penser à apporter le doudou du bébé et son carnet de santé.
Vous pourrez également mettre en place des délais maximum et minimum. Par exemple, si vous choisissez un délai minimum de 2 heures, et qu’il est 15h, le patient ne pourra pas prendre RDV avec vous avant 17h.
Le délais maximum qui est à 6 mois, indique que si on est le 1er juin 2024, le patient ne pourra pas prendre rendez-vous après le 1er décembre 2024.
Cliquez sur « Enregistrer » pour passer à l’étape suivante.
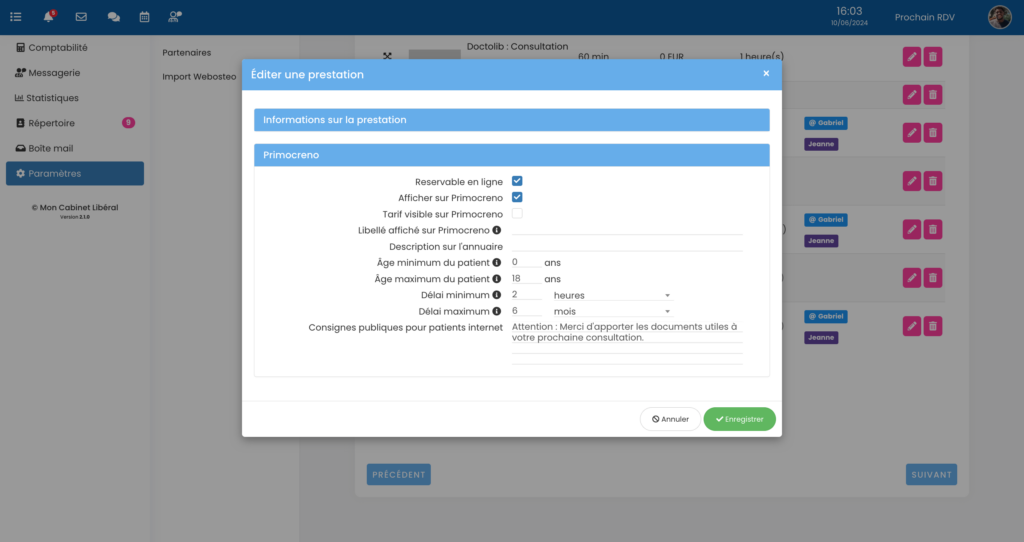
Étape 3 : Configuration des calendriers
Dans cette étape, nous allons choisir le(s) praticien(s) qui seront accessibles par internet ainsi que les délais d’annulation du rendez-vous.
Nous vous conseillons vivement de créer un calendrier par praticien.
Dans « Paramètres > @Primocreno > Calendriers », vous allez pouvoir créer un calendrier dédié à un utilisateur. En général, le nom du calendrier correspond au nom du praticien. Il faudra choisir une couleur, vous pourrez choisir par qui le calendrier sera visible et vérifiez bien que l’utilisateur choisi est le bon.
Vous pourrez choisir les prestations en fonction du praticien.
✅ Il faudra vérifier que la case « Réservable en ligne » est cochée dans l’onglet « Primocreno ».
Vous pourrez établir un nombre maximum de rendez-vous. C’est le nombre maximum de rendez-vous programmés (à venir) pour 1 patient, que vous autorisez sur ce calendrier
C’est ici que vous aurez la possibilité d’ajouter des délais d’annulation de rendez-vous sachant que si vous mettez « 0 », ça veut dire que le patient pourra annuler jusqu’au dernier moment.
Une fois que tout est bon de votre côté, vous pouvez enregistrer pour passer à la prochaine étape.

Étape 4 : Configuration des disponibilités
Dans cette étape nous allons voir pour chaque calendrier, les créneaux qui seront réservables en ligne.
Pour ce faire, rendez-vous sur la partie « Agenda > Disponibilités ». C’est ici que vous pourrez créer des créneaux par utilisateurs mais aussi par prestation avec ou sans récurrence dans la temps.
Pour mettre en place ces disponibilités, vous pouvez vous poser plusieurs questions :
1/ Quels sont les jours de travail pour chaque praticien ?
2/ Quelles sont les heures de travail par jour pour chaque praticien ?
3/ Est-ce que les plages horaires sont identiques d’une semaine à l’autre ?
4/ Quelles sont les prestations par créneau et par jour ?
5/ Les prestations sélectionnées seront-elles réservables en ligne par le patient ?
Pour créer une disponibilité, rendez-vous sur le premier jour de travail et ensuite avec le clic gauche en déplaçant la souris vers le bas, vous allez pouvoir sélectionner le créneau de votre disponibilité.
On va par exemple prendre le lundi de 14h à 17h et vous allez avoir cette fenêtre qui s’affiche :
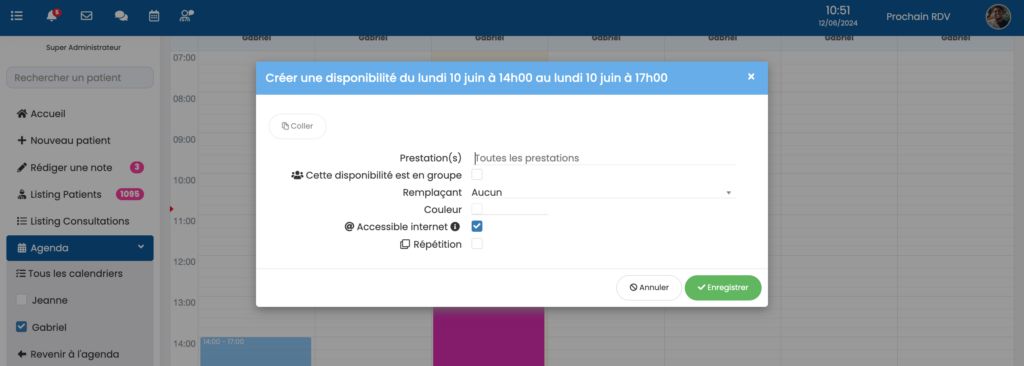
✅ Vous pourrez alors cocher la case « Réservable sur Primocreno ». Vous pourrez également créer des répétitions si vos pages horaires ne changent pas d’une semaine à l’autre, il peut être intéressant de mettre en place une récurrence. Par exemple, si vous travaillez tous les lundis de 8h à 12h et de 14h à 17h, vous pouvez mettre en place la récurrence tous les lundis, pour ce créneau.
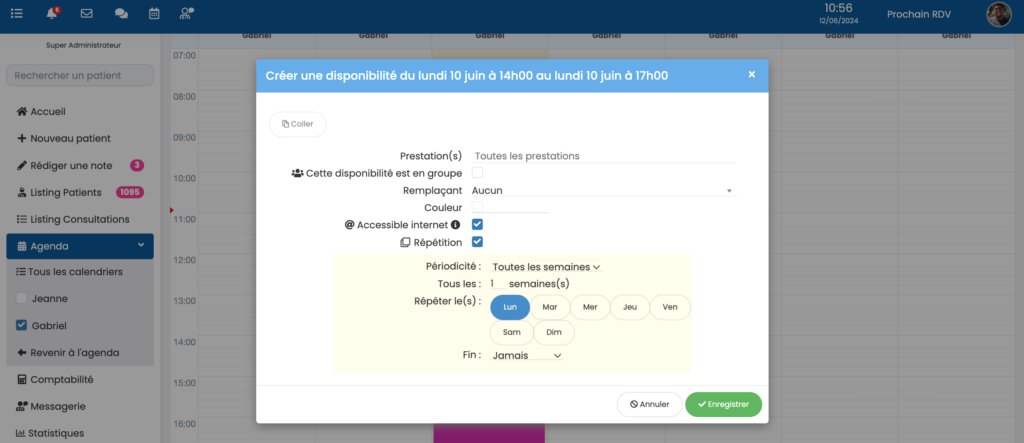
Si un lundi spécifique vous ne travaillez pas, vous aurez deux possibilités pour éviter qu’un patient prenne rendez-vous à cette date :
➡️ 1/ Supprimer la disponibilité
➡️ 2/ Créer une indisponibilité depuis la rubrique « Agenda ».
⚠️ Veillez à bien gérer vos récurrences car une fois créée, une récurrence ne peut pas être modifiée. La seule possibilité sera de la supprimer et de la créer à nouveau. Une fois que tout est bon pour vous, vous pourrez cliquer sur « Enregistrer ».
Vous pouvez également activer la fonctionnalité de remplacement qui permet de réserver certains créneaux de l’agenda d’un praticien A pour un praticien B qui le remplace. L’avantage est que le patient n’a pas à choisir entre le praticien A ou B dès qu’il arrive sur Primocreno. Il va sur la page du praticien A, qu’il connait, et peut choisir des créneaux avec B lorsque ce dernier le remplace.
🎉 Félicitations, vous avez terminé la configuration de prise de rendez-vous en ligne !
💡 Dernier petit conseil : Jetez un petit coup d’œil directement sur votre fiche Primocreno pour admirer le résultat et faire les dernières modifications si nécessaires.
Retrouvez nos autres tutos
Pour la configuration du logiciel ou pour aller encore plus loin dans la gestion de votre cabinet, retrouvez tous nos tutos en cliquant ici.