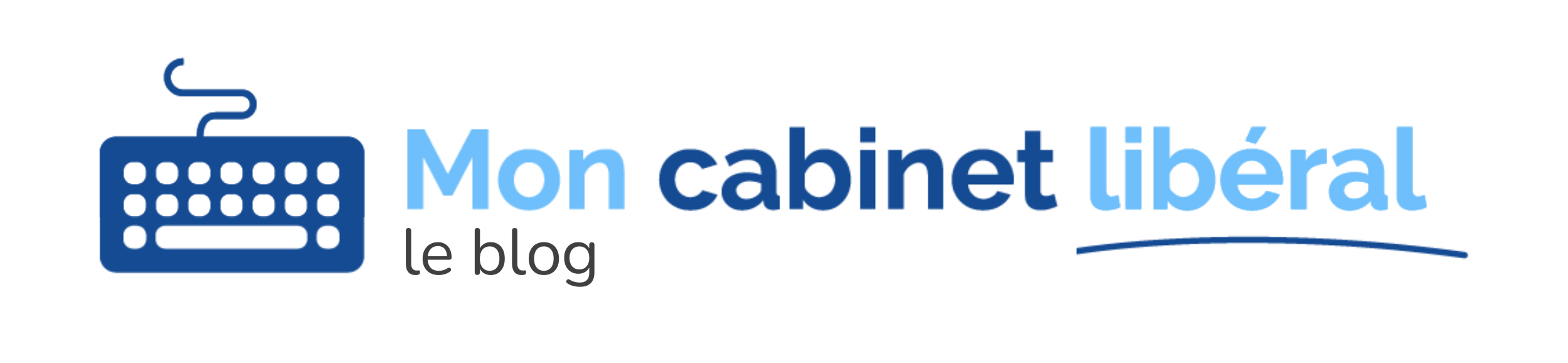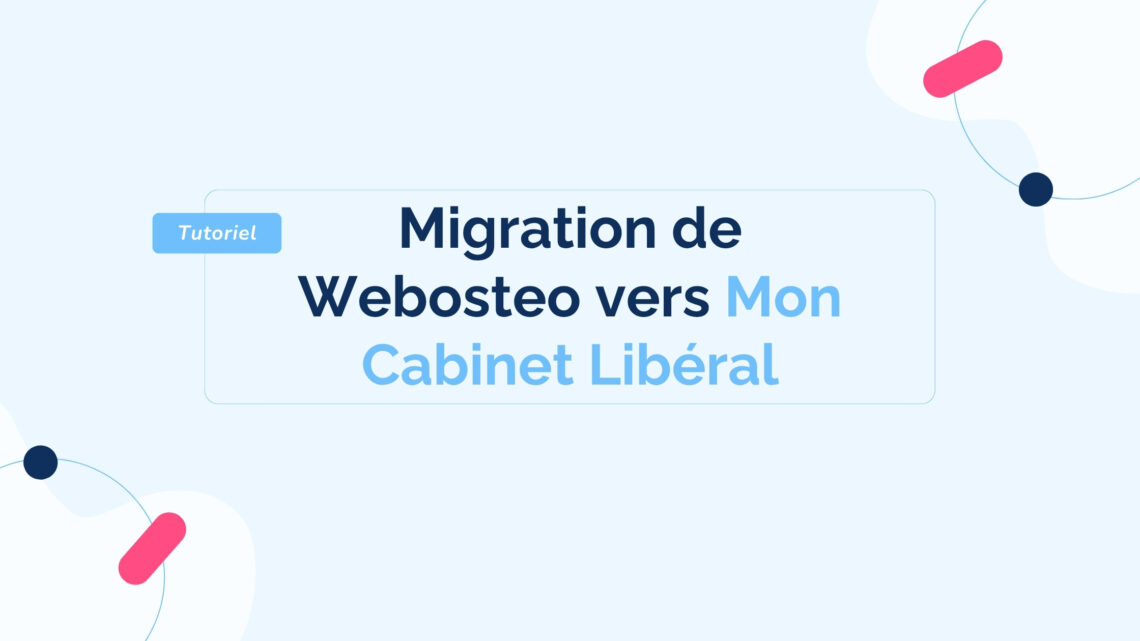1. Dans quels cas la migration est intéressante ?
1️⃣ Vous travaillez à plusieurs dans votre cabinet et ne souhaitez pas laisser d’ordinateur allumé en permanence au cabinet.
2️⃣ Vous travaillez sur plusieurs lieux, et souhaitez avoir un logiciel unique accessible de n’importe où et n’importe quel appareil.
3️⃣ Vous souhaitez avoir un système de prise de rendez-vous en ligne 100% intégré au logiciel patient.
4️⃣ Vous voulez un confort d’utilisation de votre logiciel (accessibilité tablette / smartphone, sauvegardes automatiques, mises à jour automatiques, fonctionnalités supplémentaires).
2. Les fonctionnalités supplémentaires
➡️ Logiciel 100% en ligne :
✅ sécurité
✅ accessibilité
✅ praticité
➡️ Des fonctionnalités supplémentaires :
- 📆 prise de rendez-vous en ligne intégrée et sans surcoût grâce à notre annuaire en ligne Primocreno
- 🗂 personnalisation très forte : fiches patients, modèles de factures, de courriers, d’emails, configurations, etc.
- 📧 connexion à votre boite mail pour envoi des factures notamment
- 🗂 ️agenda beaucoup plus poussé : rappels emails gratuits, SMS de rappel ou de confirmation, gestion des jours fériés, liste d’attente automatique
- 🧾 facturation avancée et rétrocessions avancées : facturer plusieurs consultations ou patients, faire des règlements multiples, gérez le processus de rétrocessions entre praticiens
- communication : envoi rapide d’emails / SMS à un ou plusieurs patients
Profitez de 4 mois gratuits !
Mon Cabinet Libéral vous permet d’accéder à votre logiciel où que vous soyez, sans installation, mises à jour, ou sauvegardes à gérer !
Vous êtes client Webosteo ? Profitez de 4 mois gratuits (en remplacement du mois gratuit habituel), puis à partir de 24 € TTC / mois. Vous pouvez également créer plusieurs utilisateurs. Dans ce cas, c’est 10 € supplémentaires par mois et par utilisateur :
24 € TTC / mois pour 1 utilisateur
34 € TTC / mois pour 2 utilisateurs
👉 44 € TTC / mois pour 3 utilisateurs
Intéressé ? C’est par ici pour en profiter 👉 https://bit.ly/3OOZe6O
Exporter ses données Webosteo
Pour exporter vos données, ouvrez le logiciel Webosteo et dans le menu de gauche, cliquez sur « configuration > sauvegarder mes données ». Une page va s’afficher et il faudra cocher tous les éléments si ce n’est pas déjà le cas. Puis cliquez sur « Créer une sauvegarde ».
À la suite de l’exportation, vous aurez un fichier et c’est ce dernier que l’on va importer dans Mon Cabinet Libéral.
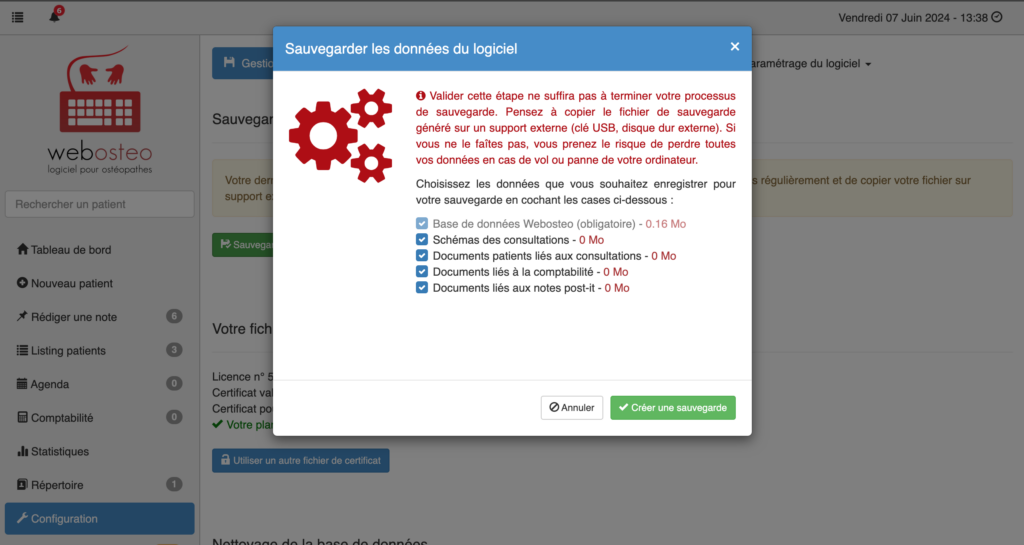
Importer ses données sur Mon Cabinet Libéral
Avant de commencer l’importation de vos données, vous aurez bien sûr créé votre compte Mon Cabinet Libéral en vous inscrivant en cliquant ici.
Si vous avez plusieurs accès au logiciel Webosteo, comme par exemple pour votre secrétaire et / ou votre remplaçant, il est indispensable que chaque utilisateur qui disposera de Mon Cabinet Libéral ait au préalable un accès à votre cabinet.
⚠️ Vous ne devez pas importer vos données tant que TOUS les utilisateurs n’ont pas accès au logiciel.
D’ailleurs, n’hésitez pas à consulter notre tuto sur comment inviter vos collaborateurs à accéder à votre cabinet en cliquant ici.
Pour importer vos données, vous irez sur le menu de gauche de MCL pour cliquer sur « Paramètres > Import depuis Webosteo ». Ici, vous allez pouvoir charger votre fichier de sauvegarde.
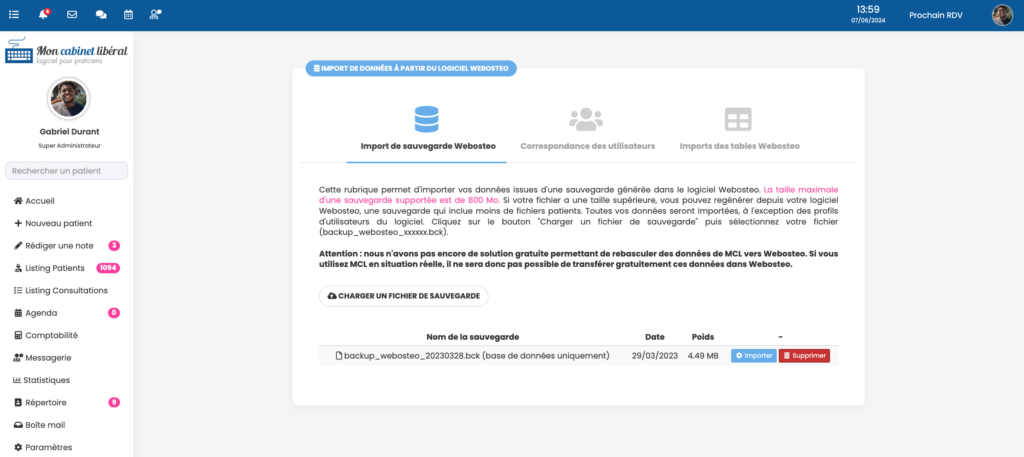
Cliquez sur « Charger un fichier de sauvegarde » puis sélectionnez le fichier Webosteo. Une fois téléchargé, vous allez pouvoir attribuer les statuts des différents utilisateurs :
➡️ Admin
➡️ Secrétaire Secrétaire
➡️ Assistant
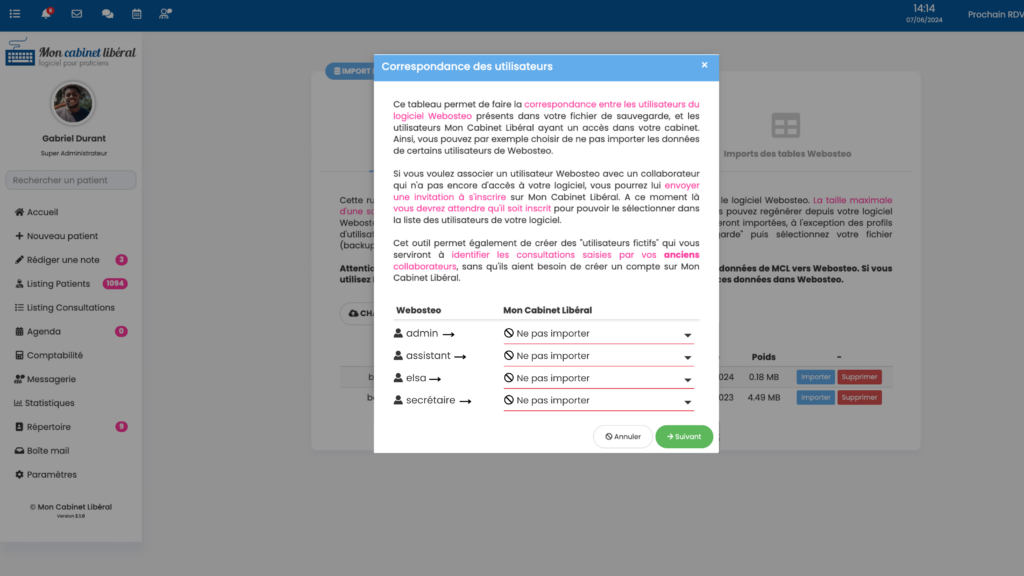
Ici, Elsa correspond à une ancienne collaboratrice qui avait eu à un moment l’accès au logiciel, mais elle ne travaille plus au cabinet. Vous avez alors 3 possibilités :
➡️ 1/ Importer les données vers le compte du titulaire. Ce serait dommage car vous ne pourrez pas distinguer qui a fait quelle consultation et l’historique de la comptabilité pourrait être erroné.
➡️ 2/ Ne pas importer les données.
✅ 3/ La meilleure solution est de migrer ces données vers un utilisateur fictif de type « ancien collaborateur ».
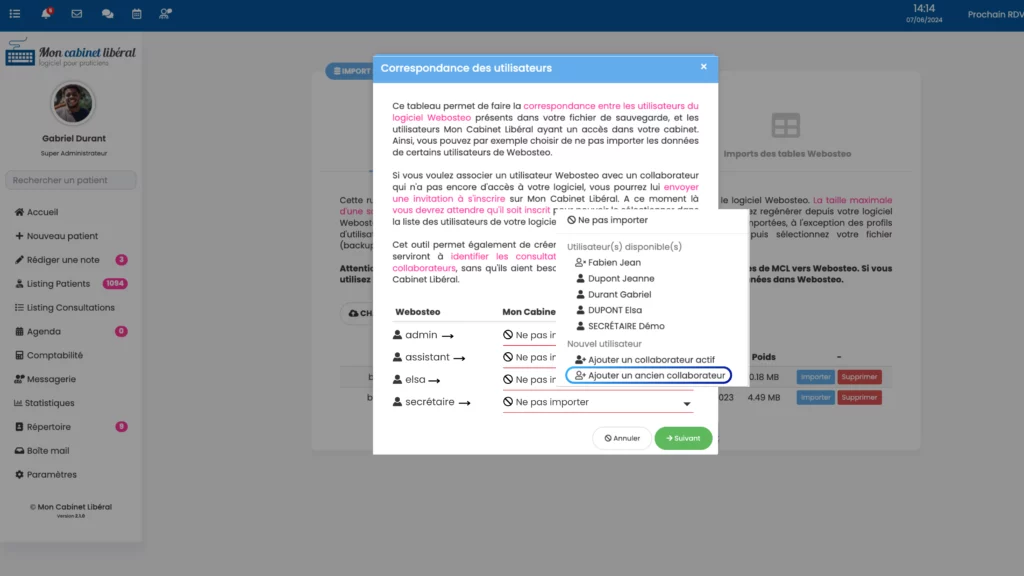
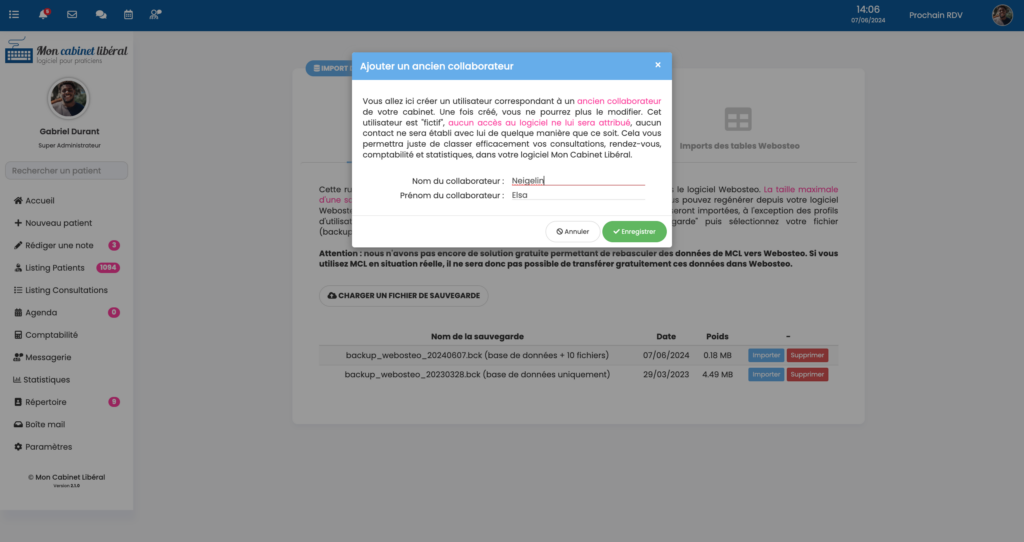
Ensuite, vous pourrez choisir les statuts des différents utilisateurs avant de passer à la prochaine étape.

En cliquant sur suivant, vous allez pouvoir commencer l’importation.
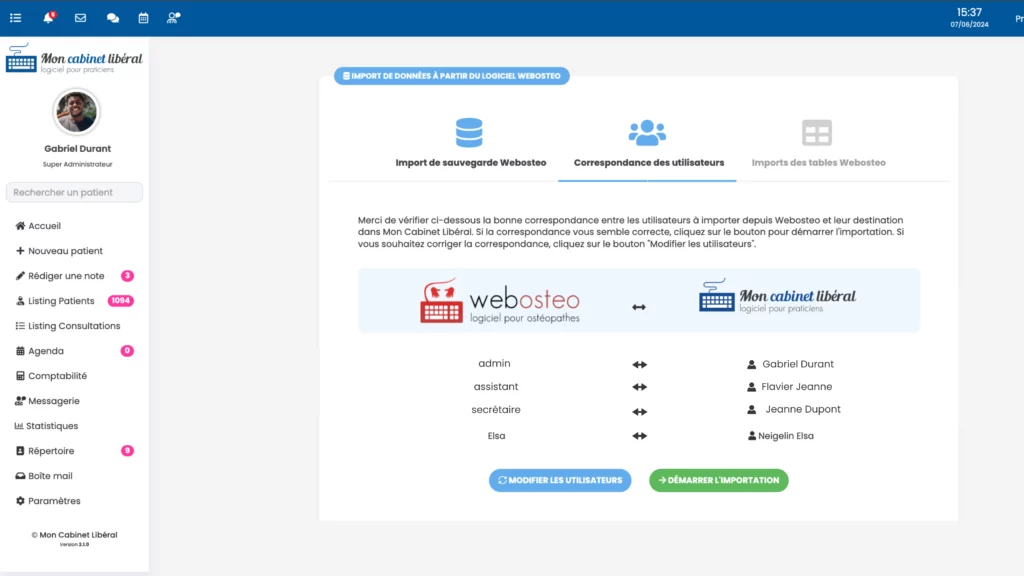
Une fois achevée, vous aurez un message vous notifiant de la réussite de l’importation 🎉
Et ensuite ?
✅ 1/ Il faudra vérifier le concordance des données entre Webosteo et celles importées dans Mon Cabinet Libéral, en terme de nombre de patients, de consultations, voire au niveau de la comptabilité.
⚙️ 2/ Ensuite, avant de commencer à utiliser Mon Cabinet Libéral, pour la saisie de nouvelles données, n’oubliez pas de vérifier la configuration générale du logiciel qui se retrouve enrichi des données de Webosteo (prestations, calendriers, modèles de formulaires).
⏰ 3/ Pour finir, si vous le souhaitez, vous pourrez activer la présence sur Primocreno et la prise de rendez-vous en ligne.
D’autres petits conseils ☺️
Si vous souhaitez bénéficier de la prise de rendez-vous en ligne avec Primocreno, il est important de mettre en avant vos liens de prise de rendez-vous. Ce lien vous le retrouverez dans votre espace MCL dans » Paramètres » > « Primocreno » > « Afficher les liens Primocreno » . Vous aurez le choix entre le lien court de la page du cabinet, ou d’intégrer directement vos disponibilités sur différents supports :
➡️ Page Google,
➡️ Réseaux sociaux,
➡️ Site internet
➡️ Signature de mails
Et si vous le souhaitez, nous pouvons vous faire parvenir une affiche pour votre cabinet avec un QR Code renvoyant directement sur votre fiche Primocreno pour inciter les patients à prendre RDV directement depuis votre profil.
Pensez également à notifier vos patients de cette nouveauté. Vous pourrez les inviter depuis le logiciel MCL à créer leur compte sur Primocreno dans « Listing patients » où vous allez pouvoir les sélectionner. Puis dans le menu du haut, cliquez sur « Pour la sélection » > « @ Inviter sur Primocreno » > « J’invite ces patients« .