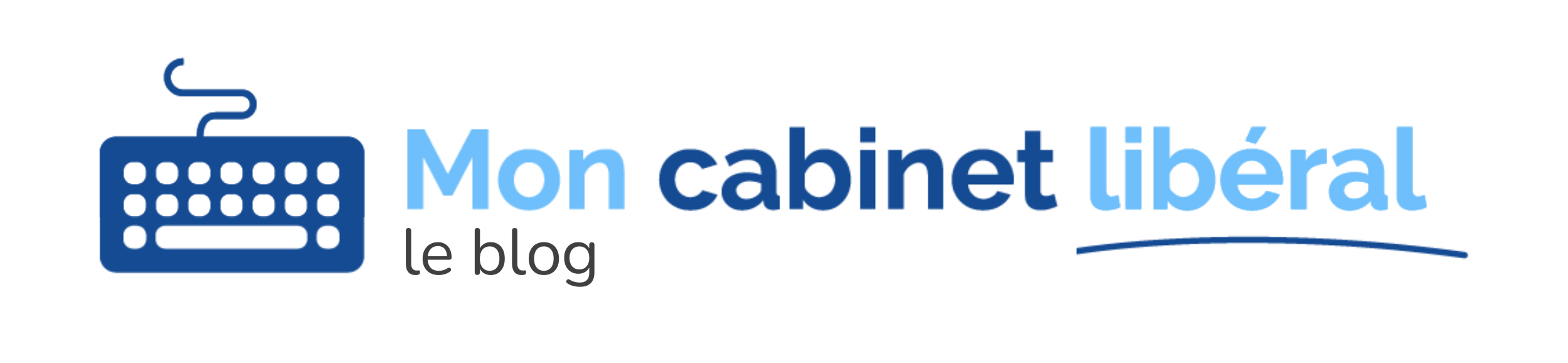Mon Cabinet Libéral permet de connecter votre boîte Gmail au logiciel, afin d’avoir un peu partout dans l’interface du logiciel des boutons « Envoyer un email ».
Par exemple, cela est très pratique pour envoyer les factures par email à vos patients, ou communiquer sur votre organisation avec vos collaborateurs / confrères.
À noter que la communication par email n’est pas un support adapté pour traiter des données personnelles de santé, car le contenu de ces messages est généralement stocké sur des hébergeurs « standards » de messagerie, qui ne répondent pas aux exigences des normes imposées aux hébergeurs de données de santé.
Notre logiciel permet de connecter quasiment n’importe quel fournisseur de mails généralement utilisé (Gmail, Hotmail, Outlook, Yahoo, Orange, Free, etc) y compris les boîtes mails liées aux domaines personnalisés (exemple : vous@votresiteweb.com) via les protocoles IMAP / SMTP. Nous allons nous attarder dans cet article uniquement sur la connexion à une boîte Gmail, qui est généralement la plus utilisée.
L’opération va se faire en 4 étapes principales :
Étape 1 : configuration du côté de la boîte Gmail
La 1ère étape s’effectue directement sur l’interface de la boîte Gmail, et consiste à vérifier que le protocole IMAP est bien activé. Rendez-vous pour cela dans les paramètres de Gmail, en cliquant sur la roue crantée :
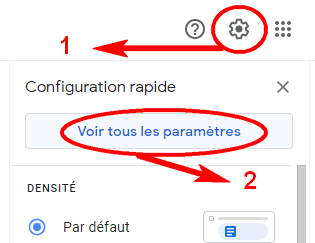
Ensuite, cliquez sur l’onglet « Transfert et POP/IMAP » (1), et vérifiez que la case « Activer IMAP » (2) est bien cochée, puis enregistrez. Vous pouvez ensuite passer à l’étape suivante.
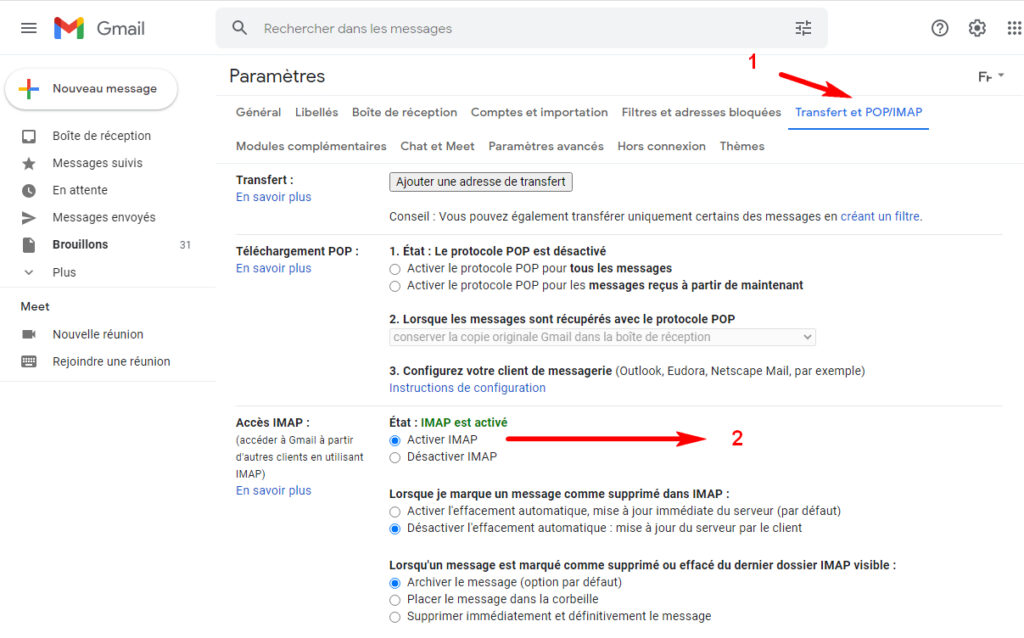
Étape 2 : activation de la validation en 2 étapes sur votre compte Google
Il vous faut maintenant vous rendre sur votre « Compte Google ». Vous pouvez y accéder à partir de cette adresse https://myaccount.google.com/ ou bien si vous avez fait l’étape 1, il vous suffit de cliquer sur votre Avatar en haut à droite, puis sur « Gérer votre compte Google ». Vous allez arriver sur une nouvelle page web. En haut à gauche, cliquez sur le bouton « Sécurité » :
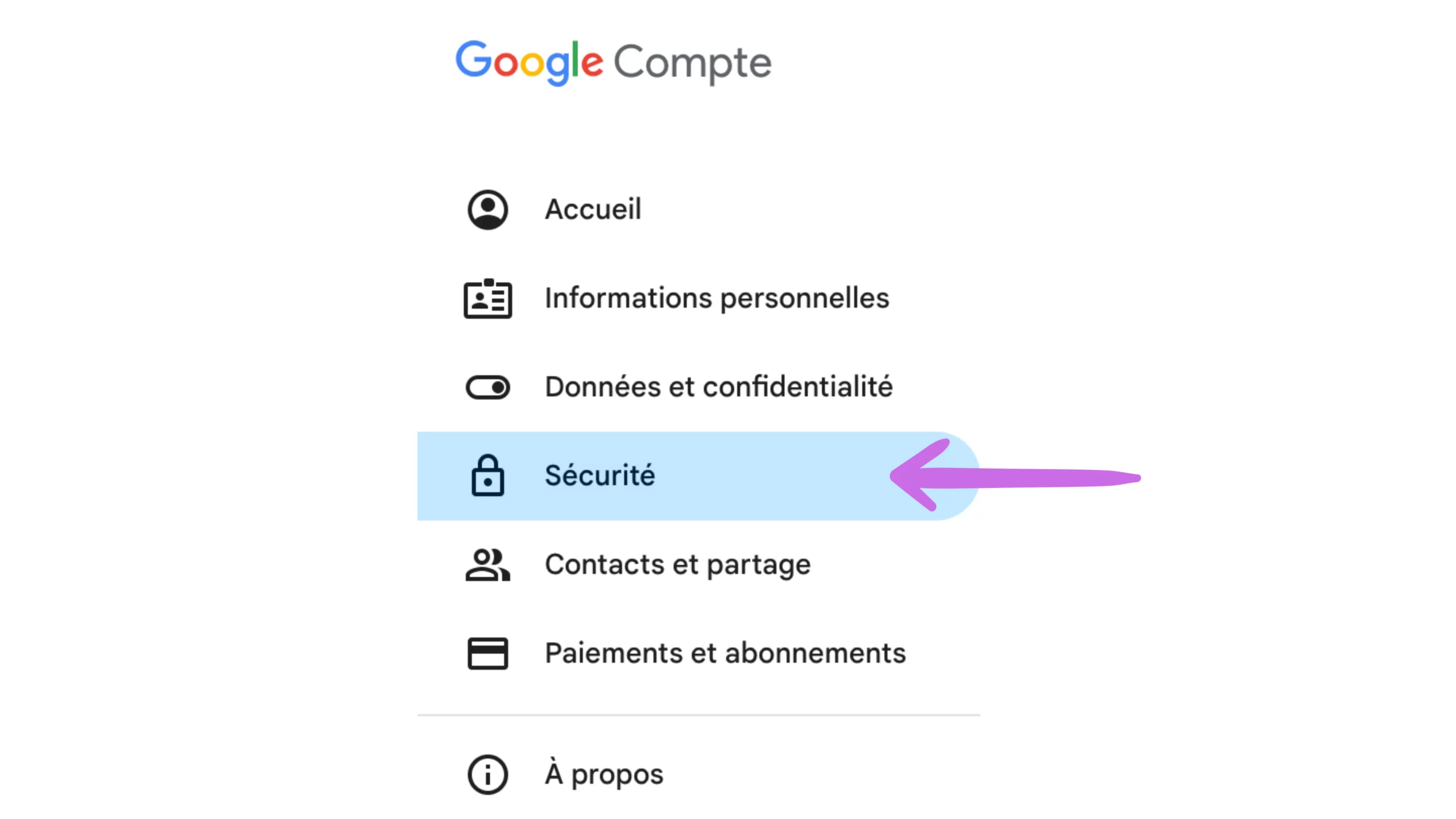
Repérez le paragraphe « Comment vous connecter à Google » puis activez la validation en 2 étapes si celle-ci n’est pas activée :
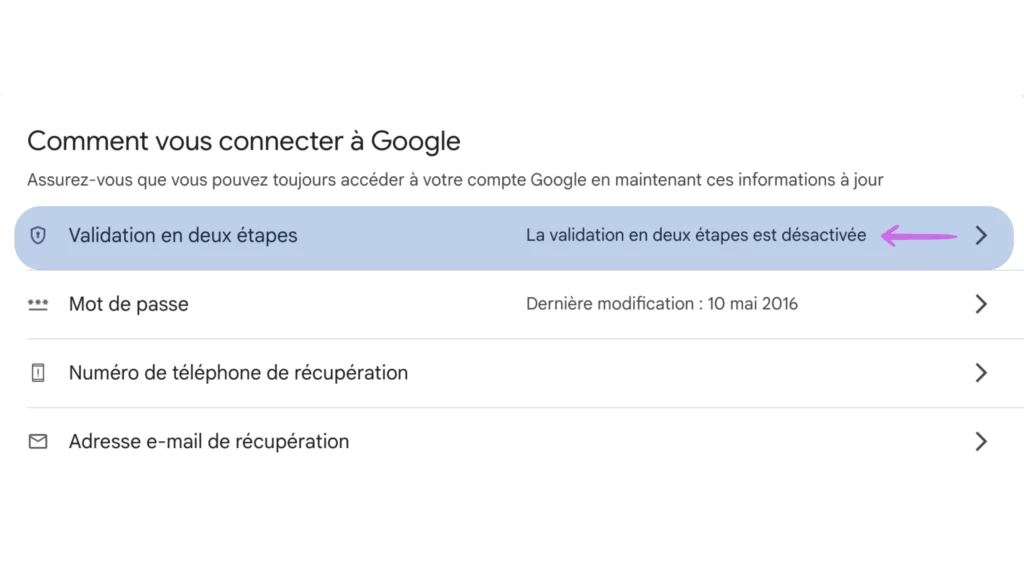
Suivez alors les étapes imposées par Google. Celui-ci va vous demander votre mot de passe Google, puis vous faire valider votre identité via un SMS (ou une notification) envoyé sur votre téléphone. Si vous recevez un code par SMS, notez qu’il vous faudra le saisir avec le « G- » (avec le G et le tiret). Une fois que cette étape est faite recevrez un mail de confirmation vous annonçant la réussite de l’opération. De plus, en revenant dans l’onglet « Comment vous connecter à Google » vous aurez « ✅ Activation » :
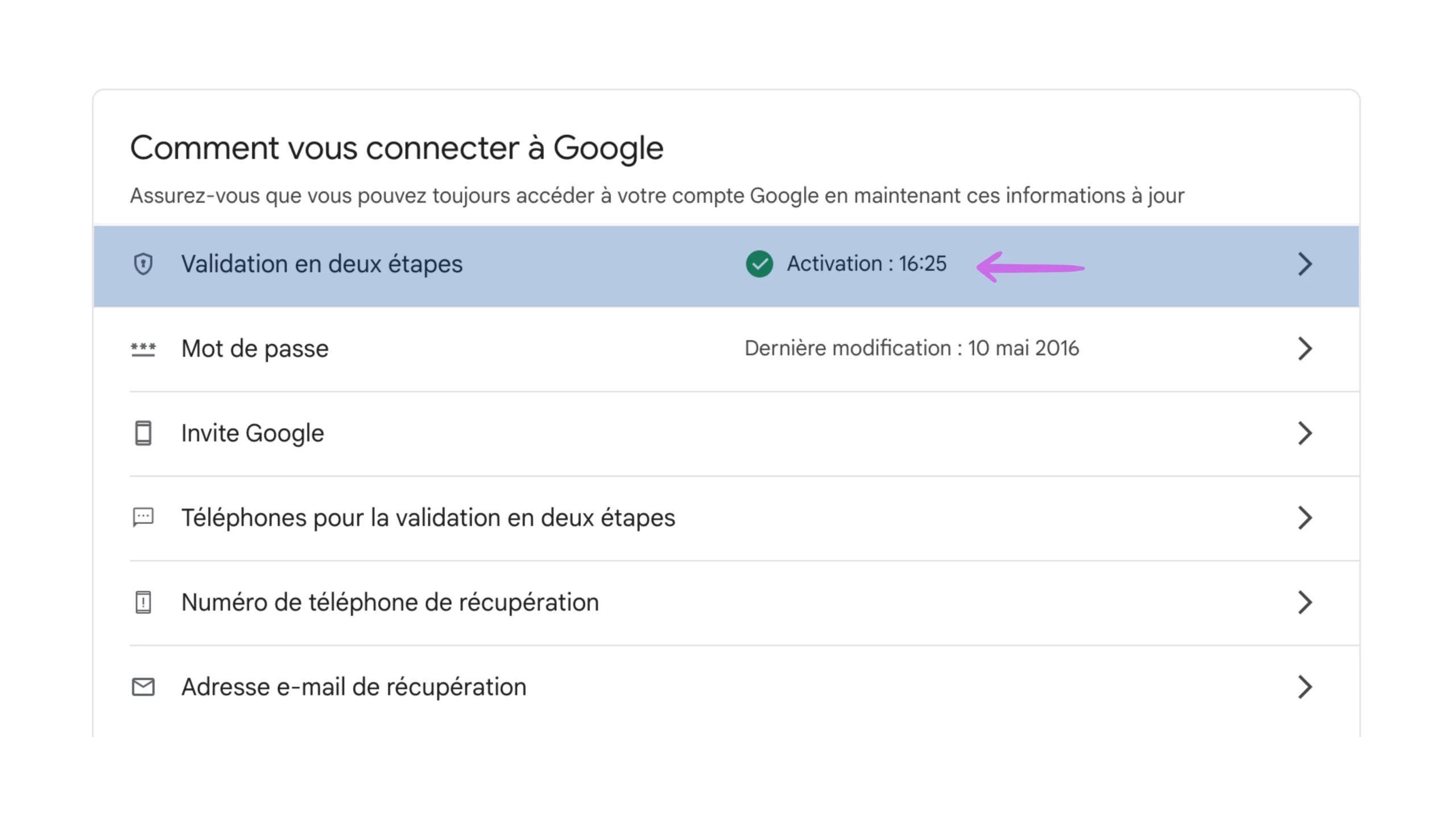
Vous pouvez alors passer à l’étape suivante.
Étape 3 : création d’un mot de passe pour application
Pour pouvoir connecter votre compte Gmail à un outil externe comme Mon Cabinet Libéral, Google impose de passer par un « mot de passe pour application ». Cela correspond à créer un mot de passe aléatoire, qui servira à l’outil externe (dans ce cas-là Mon Cabinet Libéral) à se connecter à votre compte.
Votre intérêt est double : ne pas nous donner votre mot de passe « principal » de votre compte Google, et de pouvoir révoquer l’accès de MCL à votre compte Google sans avoir à changer votre mot de passe principal Google.
Cliquez sur ce lien pour créer votre mot de passe d’application puis, suivez les étapes mentionnées sur votre écran.

Dans l’écran d’après, saisissez par exemple « MCL » (vous pouvez mettre le nom que vous voulez) :

Cliquez ensuite sur le bouton « Créer », vous obtiendrez un mot de passe aléatoire :
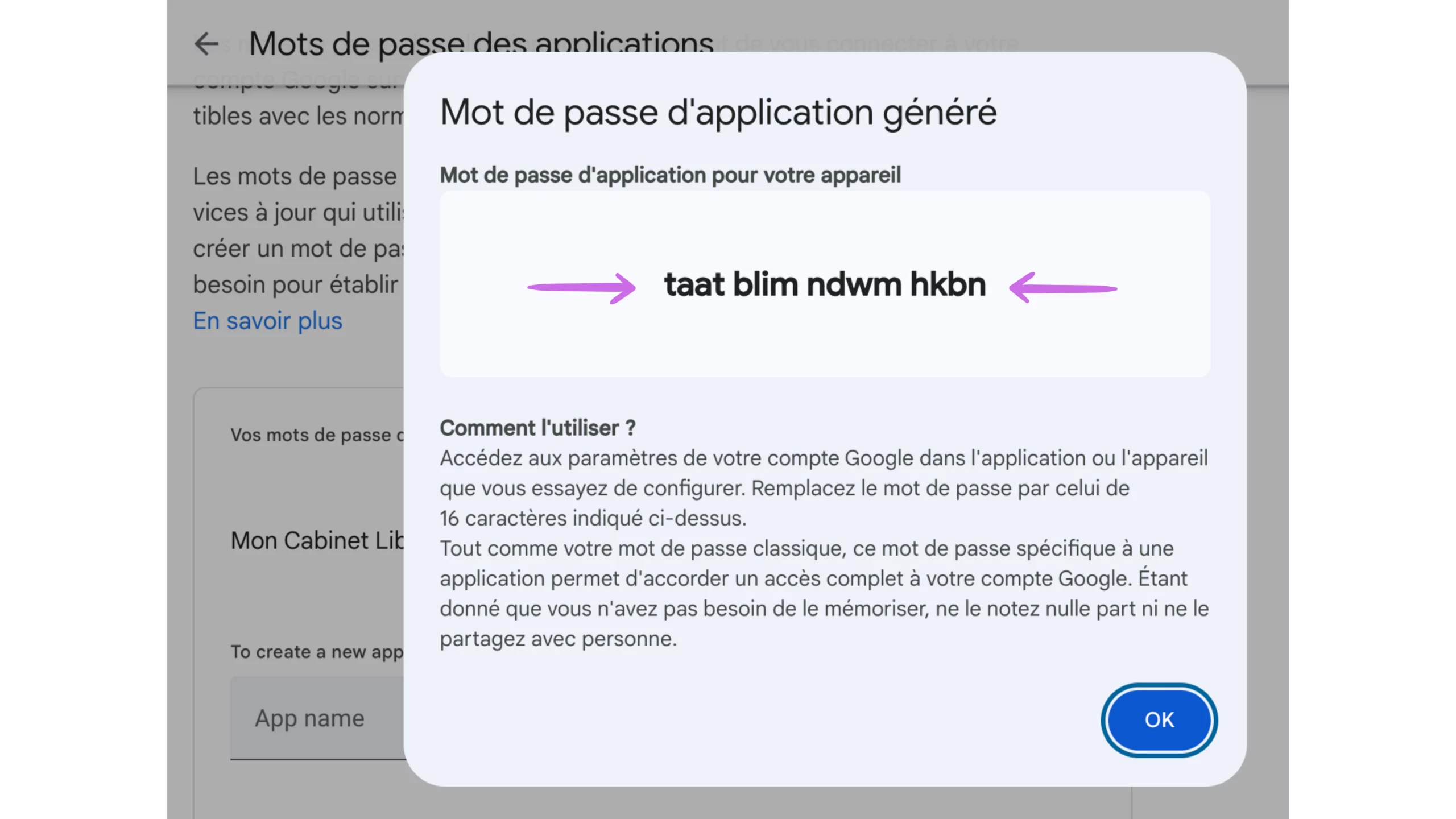
COPIEZ BIEN CE MOT DE PASSE (Ctrl + C sur Windows ou bien Cmd + C sur Mac) ! C’est le fameux mot de passe qui ne sera utilisé que par Mon Cabinet Libéral pour se connecter à votre boîte Gmail. Gardez bien ce mot de passe dans votre presse-papier le temps de finaliser ce tutoriel, ou bien gardez cet onglet du navigateur ouvert pour poursuivre dans un nouvel onglet.
Lorsque vous revenez à l’onglet Sécurité de votre Compte Google, vous devriez donc avoir ceci au niveau de la partie paragraphe « Validation en deux étapes » :

Si c’est OK à ce stade là, vous pouvez passer à la dernière étape, toujours muni de votre mot de passe aléatoire pour application.
Étape 4 : Configuration de la boîte Gmail dans le logiciel Mon Cabinet Libéral
Maintenant que tout est configuré du côté de Google, il ne reste plus qu’à finaliser la configuration du côté de Mon Cabinet Libéral.
Rendez-vous dans la rubrique « Configuration > Gestion des boîtes mail » du logiciel.
Cliquez sur le bouton « Ajouter une boîte mail ». Validez la case à cocher pour poursuivre en acceptant nos conditions d’utilisation.
Un formulaire s’affiche :
– Remplissez le champ « Libellé de votre boîte mail » (1) par votre nom ou votre adresse mail, ce champ étant utilisé uniquement en interne (pour différencier plusieurs boîtes).
– Renseignez le champ « Email » avec votre adresse Gmail (2).
– Collez le mot de passe pour application précédemment copié dans votre presse-papier (3).
– Enfin, cliquez sur le bouton « pré-remplir les champs ».
Vous pouvez configurer une signature, c’est facultatif. cliquez alors sur le bouton « Tester la connexion et enregistrer » :
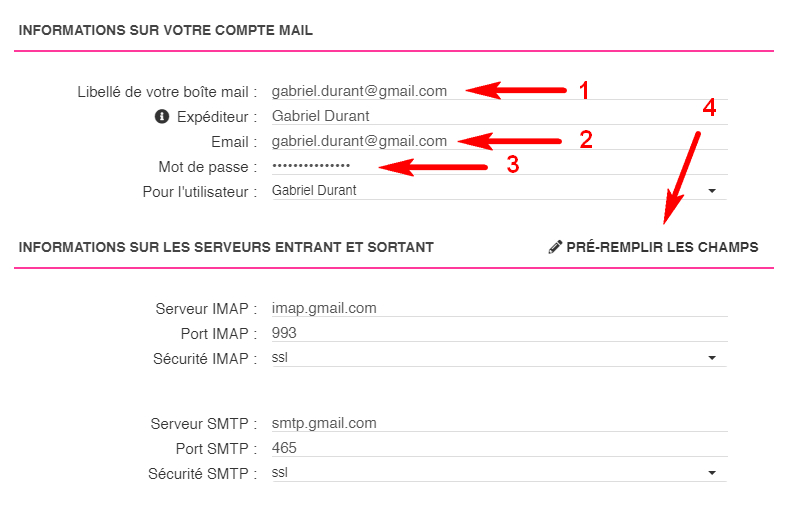
Un message de confirmation s’affiche.
Vous pouvez désormais utiliser un peu partout dans le logiciel les boutons « envoyer un email ». En cliquant sur votre avatar (menu de gauche), puis sur l’onglet « préférences » vous pouvez définir un modèle d’email à utiliser par défaut pour les envois de factures. En choisissant un modèle ici, vous pourrez envoyer vos factures littéralement « en 2 clics » (contre 4 clics si vous ne le faites pas).
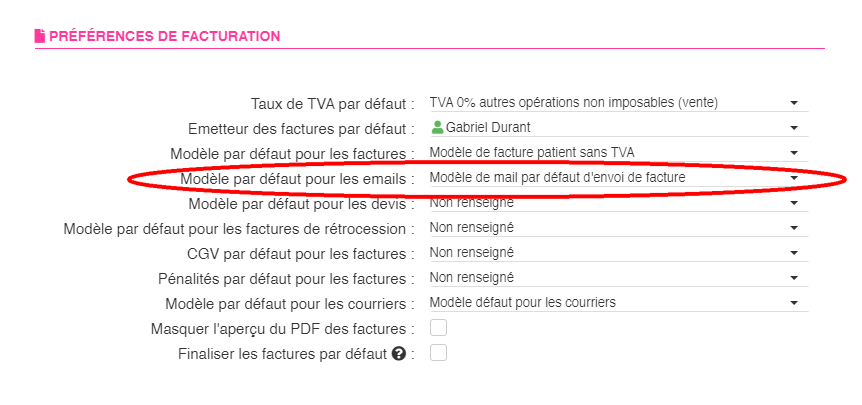
Remarques importantes
Si vous modifiez votre mot de passe principal Google, alors le mot de passe pour application que vous avez créé en étape 3 sera également supprimé. De ce fait, la connexion à votre boîte mail ne fonctionnera plus dans Mon Cabinet Libéral. Pour rétablir la connexion, il vous faudra reprendre ce tutoriel à l’étape 3 (pour l’étape 4, vous n’aurez qu’à modifier le mot de passe de la boîte mail déjà créée).
Ce tutoriel n’est valable que pour Gmail. Certains fournisseurs d’email conseillent ou imposent le même principe (Outlook). N’hésitez pas à nous contacter si vous avez besoin d’une aide à la mise en place de ce genre de boîte mail.
Vous aimez les tutos Google ?
Alors profitez-en pour vous lancer dans la création de votre fiche Google My Business si vous n’en avez pas déjà une.
Pour tout savoir sur cet outil gratuit, rendez-vous sur notre tuto Comment créer sa page Google My Business.