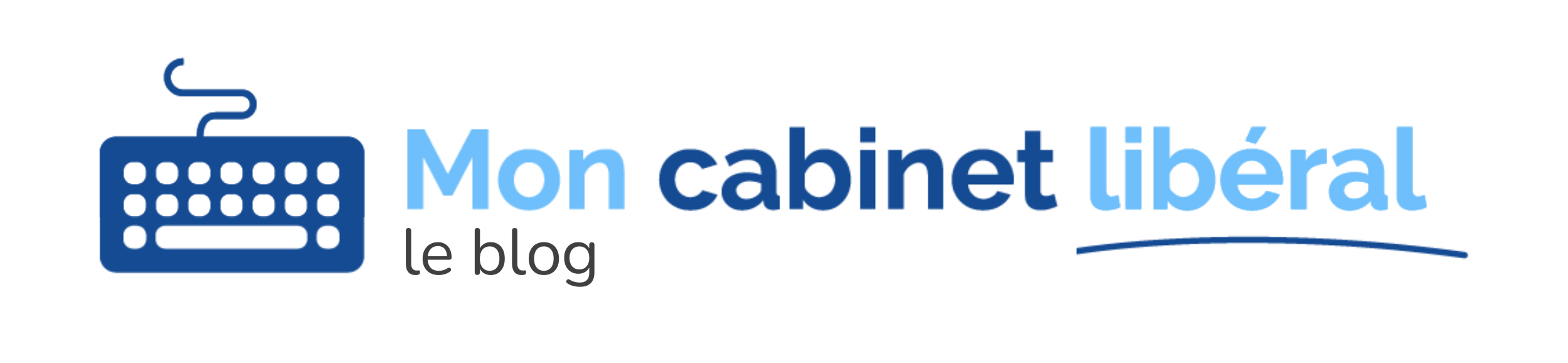Dans ce tutoriel, découvrez comment configurer les formulaires d’antécédents et les formulaires de consultations.
Configurer les formulaires d’antécédents
Grâce aux formulaires d’antécédents, vous aurez une vue d’ensemble de votre patient de manière simple et lisible.
Vous allez avoir différents champs d’antécédents :
➡️ médicaux
➡️ traumatiques
➡️ chirurgicaux
➡️ psychologiques
➡️ familiaux
Dans ces différents champs, vous pourrez intégrer plusieurs items. Vous pouvez bien entendu créer autant de champs d’antécédents que vous le souhaitez.
Concrètement, à quoi cela va vous servir ?
Si pendant la consultation, vous souhaitez mentionner que votre patient a eu un vaccin il y a peu de temps, vous allez pouvoir renseigner le nom du vaccin, avec la date, une date de fin si c’est pertinent. Vous aurez alors accès facilement à toutes les informations que vous aurez rempli. Vous avez également la possibilité d’afficher uniquement les antécédents renseignés afin d’avoir une vue d’ensemble la plus nette possible. Vous pourrez aussi faire des recherches par mots-clefs : « entorse », « dépression », etc.

Pour configurer les modèles d’antécédents rendez-vous sur le menu de gauche puis cliquez sur « Paramètres > Formulaires d’antécédents ».
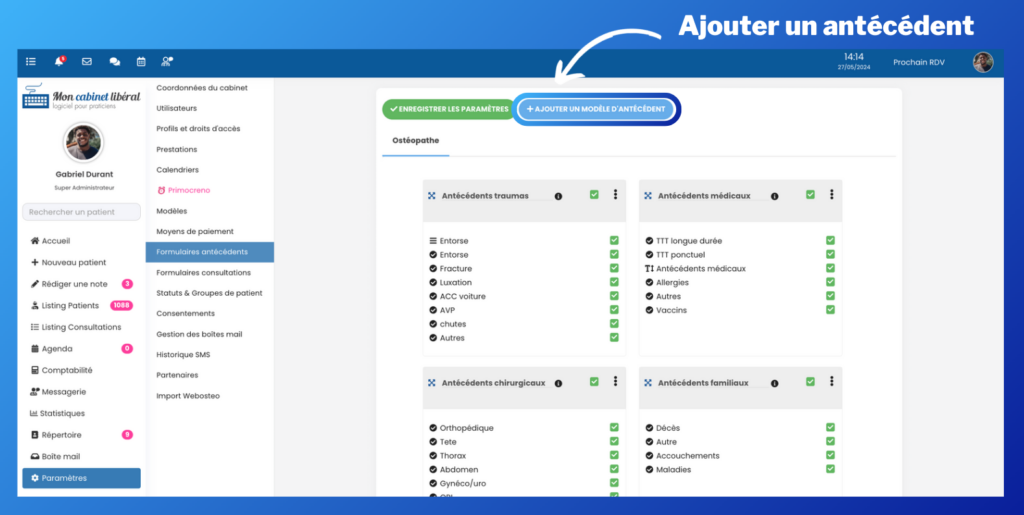
Ici, cliquez sur « Ajouter un modèle d’antécédent ».
Choisissez une catégorie professionnelle comme par exemple, « Ostéopathe », ainsi qu’un libellé comme par exemple « Antécédents traumatiques ». Vous allez ensuite pouvoir ajouter des items.
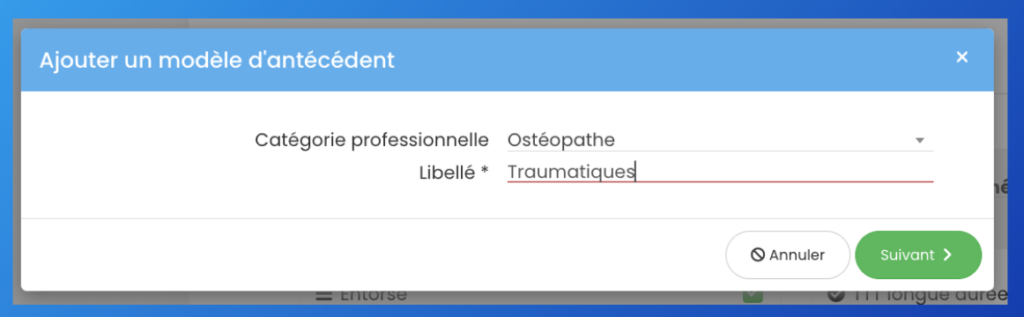
Ici, en cliquant sur les trois petits points verticaux, nous allons ajouter un champ dans cette catégorie.

Vous allez choisir la mise en forme que vous préférez :
➡️ une zone de texte simple
➡️ une zone de texte multilignes qui peut être plus complète qu’une zone de texte simple
➡️ un sélecteur pour pouvoir choisir entre différentes valeurs
➡️ des cases à cocher
➡️ un slider spécialement conçu pour les valeurs numériques et grâce à un outil vous pourrez vous déplacer pour sélectionner une valeur
➡️ ou alors les cases à cocher + le texte.
En ce qui nous concerne, pour l’exemple de l’entorse, nous allons prendre le sélecteur.
La description sert à savoir ce que ça représente, et la liste des valeurs va vous permettre de lister les éléments qui vous paraissent pertinents :
👉 Genou
👉 Coude
👉 Poignet
👉 Autre.
Vous pourrez enregistrer plusieurs entorses en une fois, dans ce cas, il faudra cocher la case « multiple ».
Vous pouvez également cocher la case « ajout d’options » afin d’ajouter des valeurs qui ne figurent pas dans la liste comme par exemple « doigt ».
Vous pourrez également ajouter un « champ de remarque » pour ajouter des précisions.
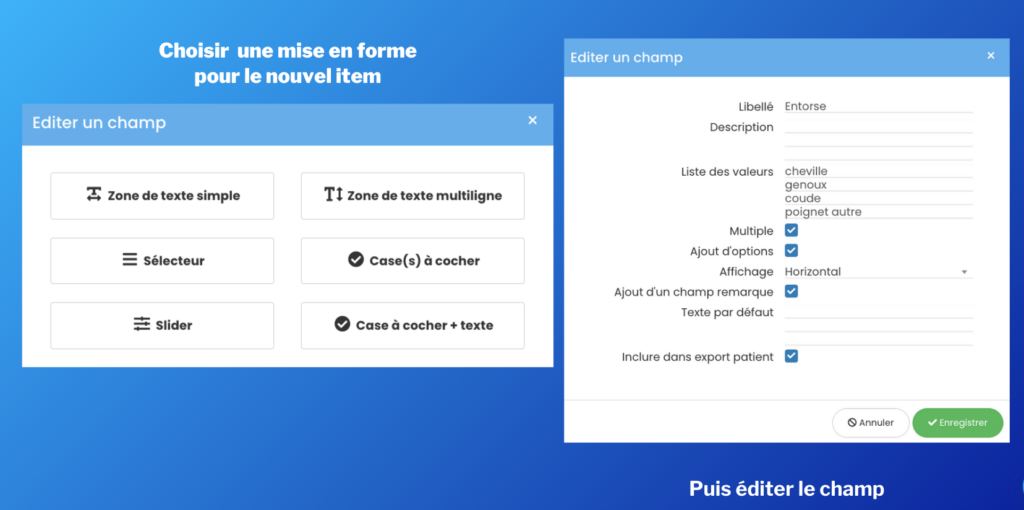
🎉 Félicitations, vous avez créé votre premier formulaire d’antécédents !
Vous avez la possibilité de déplacer l’item au sein du champ. Par exemple, si vous souhaitez que l’item « Entorse » soit en premier dans l’antécédent des « traumatismes » vous pouvez utiliser le sélecteur pour le déplacer au sein du même champ.
Vous souhaitez dupliquer l’item dans un autre champ d’antécédent ?
Alors cliquez sur « dupliquer le champ » puis sélectionnez la « catégorie du champ à dupliquer ». Par exemple, vous pouvez dupliquer l’item « entorse » dans le champ « Antécédents traumas ».
Pour vérifier que que la démarche a été réalisée avec succès, rendez-vous sur votre fiche patient et dans la partie « Antécédents », vérifiez que l’item « entorse » a bien été ajouté. Vous pouvez cliquer dessus, ajouter le côté de l’entorse, à quel âge ça a eu lieu. Ensuite, enregistrez pour admirez le résultat.
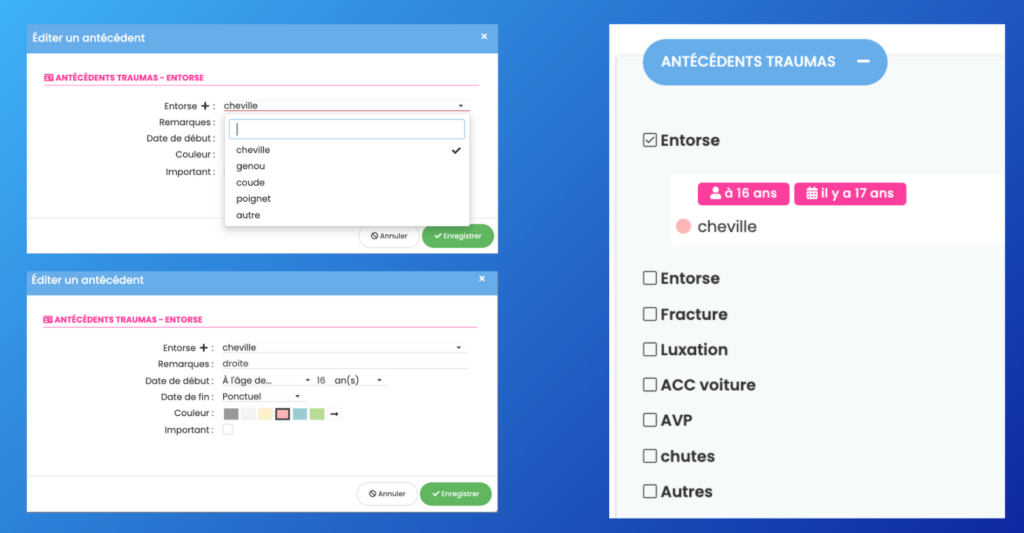
Configurer les formulaires de consultations
Pour configurer les modèles d’antécédents, il s’agit du même principe sur pour celui des consultations. Rendez-vous sur le menu de gauche puis cliquez sur « Paramètres > Formulaires consultations ».
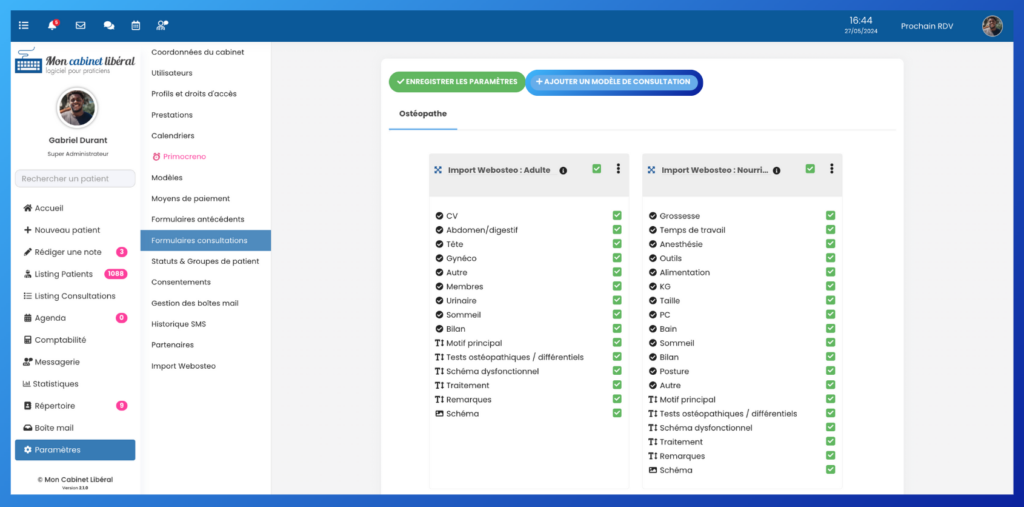
Vous pourrez alors ajouter un ou des modèles de consultation ou simplement compléter ceux qui sont déjà existants.
Ainsi, selon la consultation que vous allez faire : adulte, enfant, nourrisson, ou encore sportif, vous aurez le bon formulaire qui s’affichera pour vous permettre de noter les informations pertinentes au bon déroulement du soin.
Par exemple, si vous avez en consultation une femme enceinte, en sélectionnant le formulaire « consultation femme enceinte », vous aurez un slider vous permettant de faire glisser les valeurs selon la semaine d’aménorrhée, idem pour les douleurs avant consultation, le sexe du bébé, la taille du bébé, etc.
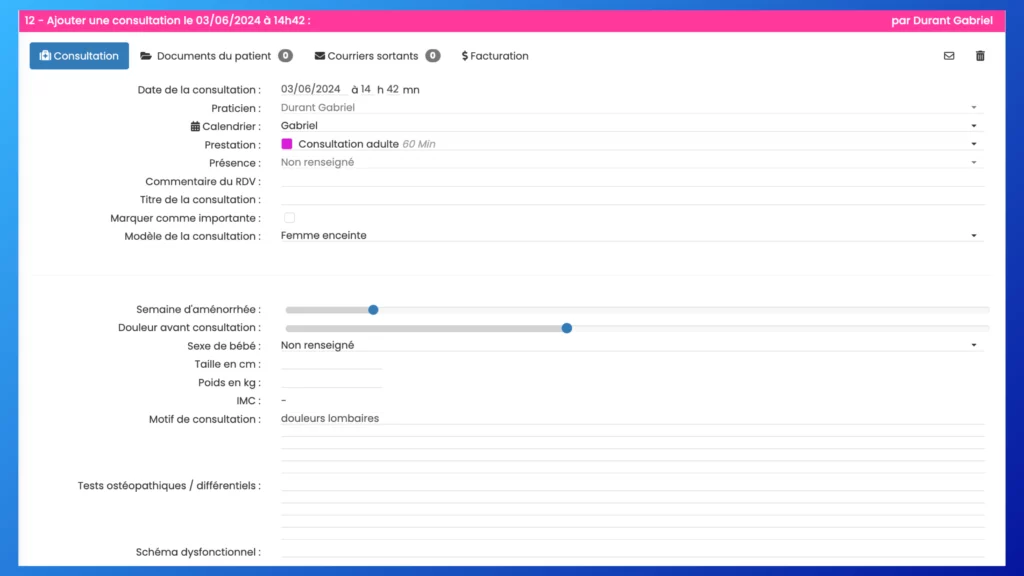
Vous pouvez moduler les formulaires en fonction de vos besoins, les modifier, les dupliquer, ce qui rend leur utilisation très simple.
✅ Bien sûr et ce, comme d’habitude, si vous rencontrez des difficultés ou si vous avez des questions, nous nous ferons un plaisir de vous accompagner et de répondre à vos requêtes.
🤓 Découvrez les tutoriels de Mon Cabinet Libéral. Que ce soit pour la gestion ou la prise en main du logiciel ou encore pour augmenter votre visibilité, vous trouverez votre bonheur en cliquant ici.