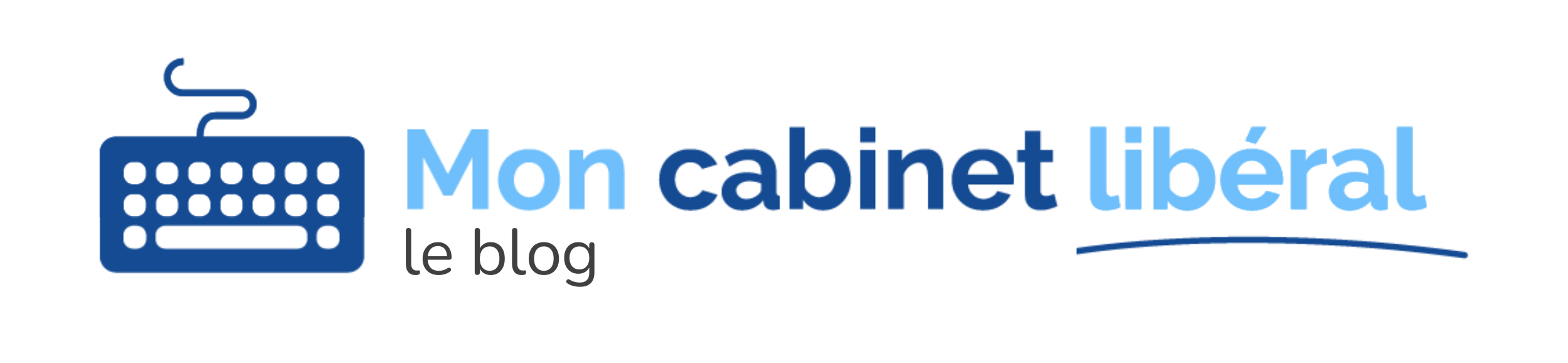Mon Cabinet Libéral permet de connecter votre boîte Outlook, mais également Hotmail et Live au logiciel, afin d’avoir un peu partout dans l’interface du logiciel des boutons « Envoyer un email ».
Pratique pour envoyer les factures par email à vos patients, ou communiquer sur votre organisation avec vos collaborateurs ou confrères. N’est-ce pas ? 😉
Cependant, notez que la communication par email n’est pas un support adapté pour traiter des données personnelles de santé, car le contenu de ces messages est généralement stocké sur des hébergeurs « standards » de messagerie, qui ne répondent pas aux exigences des normes imposées aux hébergeurs de données de santé.
Notre logiciel permet de connecter moult fournisseurs de mails généralement utilisé (Gmail, Hotmail, Outlook, Yahoo, Orange, Free, etc) y compris les boîtes mails liées aux domaines personnalisés (exemple : vous@votresiteweb.com) via les protocoles IMAP / SMTP.
➡️ Dans cet article, nous allons traiter uniquement la connexion à une boîte Outlook.
L’opération va se faire en 3 étapes principales :
Étape 1 : configuration du côté du compte Outlook
La 1ère étape s’effectue directement sur l’interface de la boîte Outlook, et consiste à activer la vérification en 2 étapes de votre compte Outlook.
Rendez-vous pour cela dans les paramètres de Outlook, en cliquant sur la votre profil en haut à droite puis en cliquant sur « Mon compte Microsoft » :
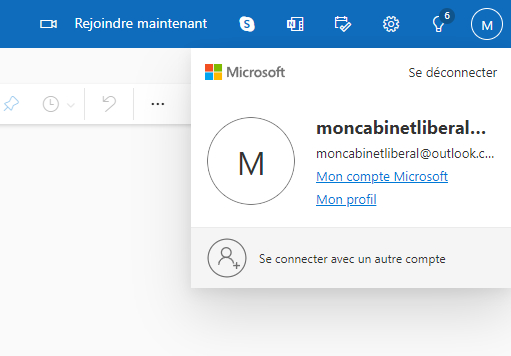
Une fois que vous êtes sur la configuration de votre compte, rendez-vous sur l’onglet « Sécurité » et cliquez sur « Tableau de bord de sécurité ».
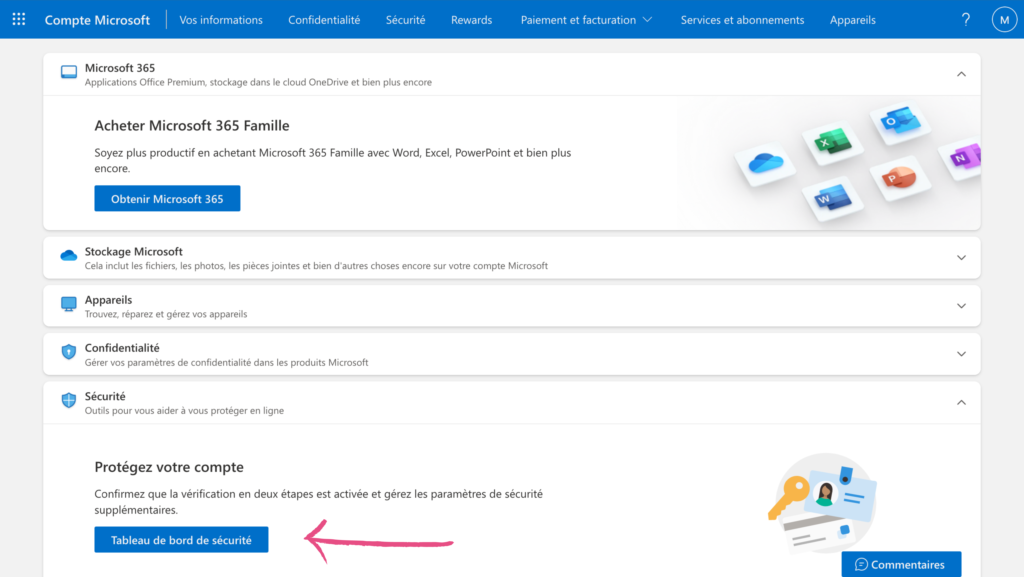
Puis cliquez sur « Options de sécurité avancée ».
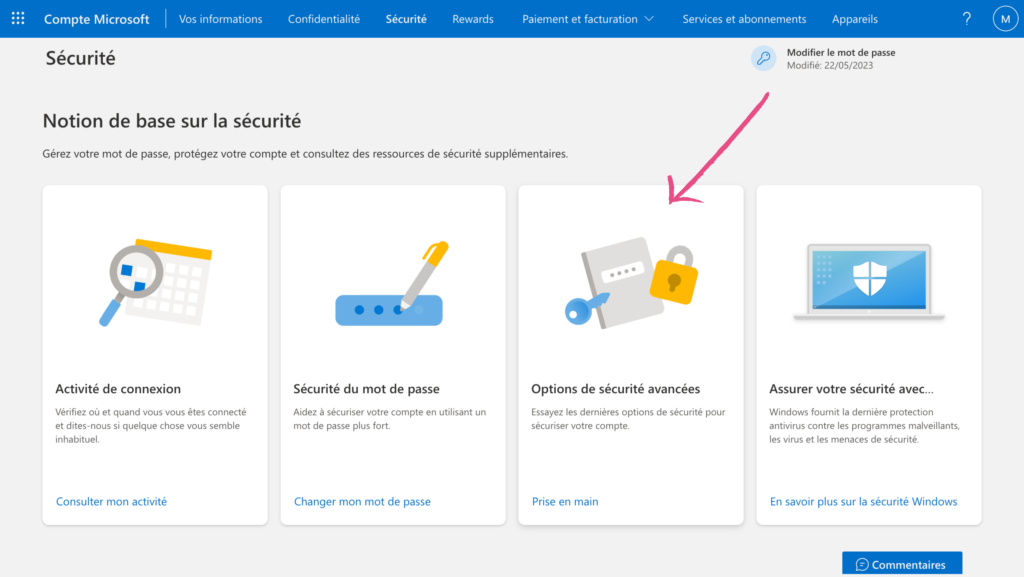
Dans « Sécurité supplémentaire » vous allez pouvoir activer la vérification en 2 étapes.
La 1ère image correspond à celle de votre compte avant l’activation de la vérification en 2 étapes.
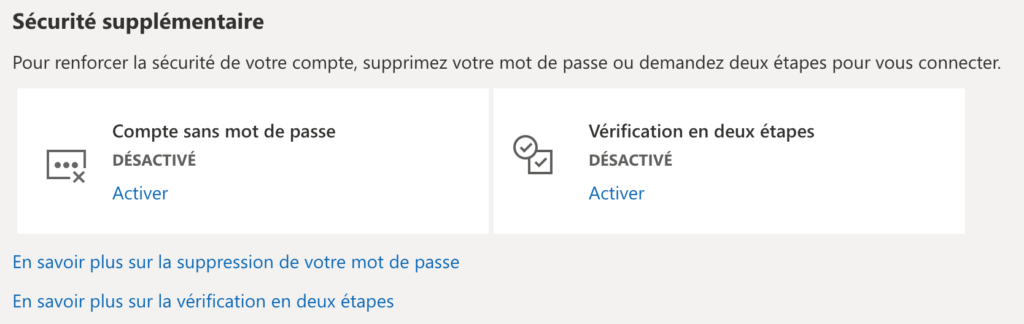
Pour terminer la configuration, Outlook va vous demander une seconde adresse mail afin de vérifier votre identité.
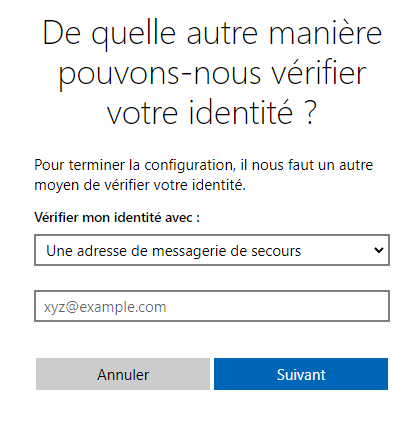
Outlook va alors générer un code, à garder précieusement !

Vous allez alors cliquer sur « suivant » et si vous le souhaitez, vous pourrez configurer votre smartphone avec un mot de passe d’application.
Cependant, vous pouvez ignorer cette étape pour continuer la configuration de la boîte Outlook.
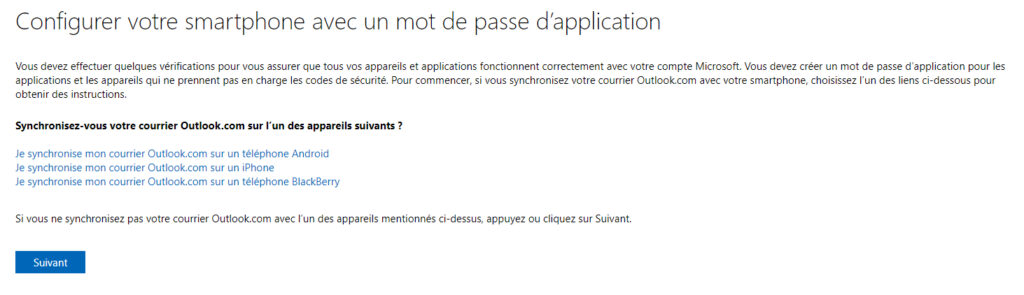
Vous pouvez alors constater que l’activation en 2 étapes est bien activée.
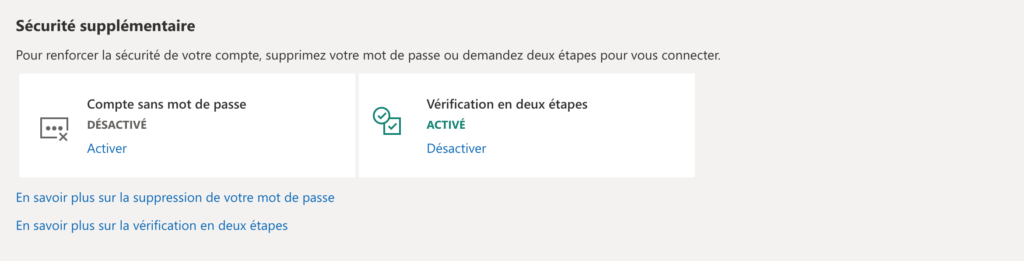
Étape 2 : création du mot de passe d’application
Vous allez enfin pouvoir créer votre mot de passe d’application.
Retournez sur le tableau de bord de votre compte Outlook, puis sur le menu « Paramètres de sécurité avancés ».
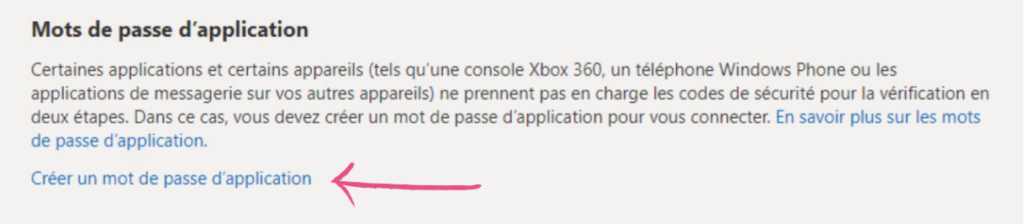
🔐 Une fois ce mot de passe créé :
COPIEZ ET GARDEZ BIEN CE MOT DE PASSE (Ctrl + C sur Windows ou bien Cmd + C sur Mac) ! C’est le fameux mot de passe qui ne sera utilisé que par Mon Cabinet Libéral pour se connecter à votre boîte mail Outlook. Gardez bien ce mot de passe dans votre presse-papier le temps de finaliser ce tutoriel, ou bien gardez cet onglet du navigateur ouvert pour poursuivre dans un nouvel onglet.
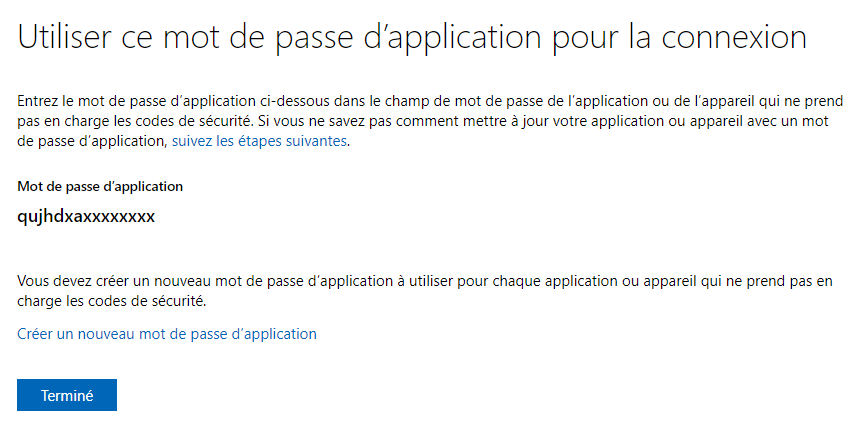
Étape 3 : Ajout de la boîte Outlook au logiciel Mon Cabinet Libéral
Rendez-vous sur votre espace Mon Cabinet Libéral.
Dans le menu de gauche, cliquez sur « Configuration » puis « Gestion des boîtes mail ».
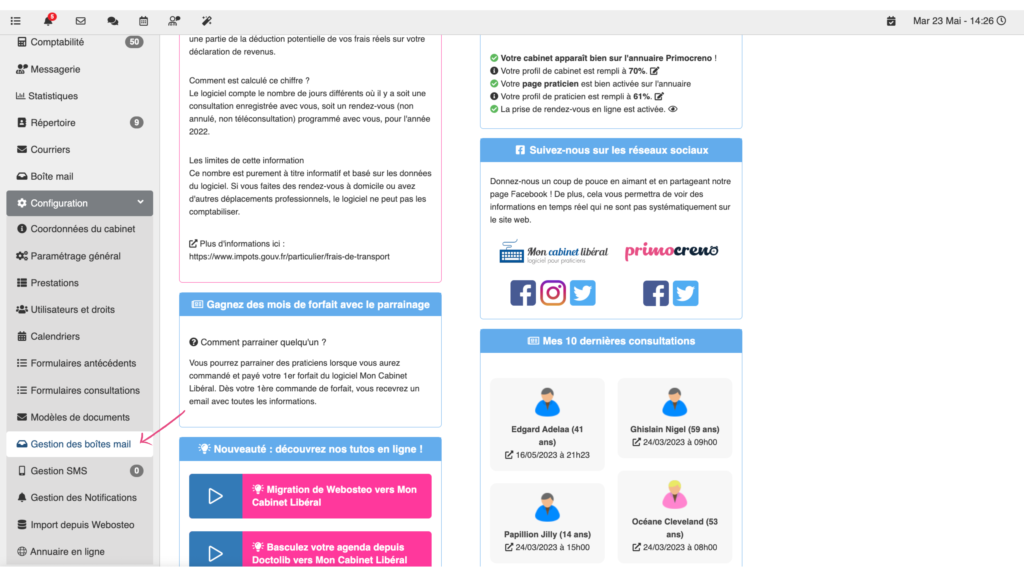
Un message va s’afficher pour vous prévenir que vous êtes sur le point d’ajouter une liaison entre le logiciel Mon Cabinet Libéral et votre boîte mail Outlook.
Il faudra cocher « J’accepte les conditions » et cliquez sur « Suivant ».
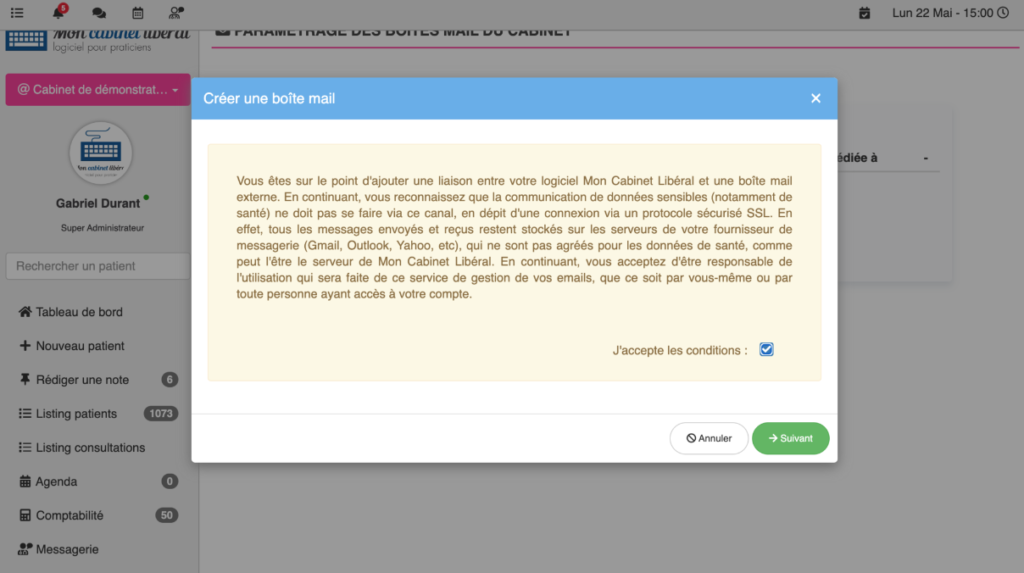
Vous allez devoir remplir le libellé de votre boîte mail Outlook.
Cet encart est visible uniquement par vous et vous pourrez y renseigner votre adresse email.
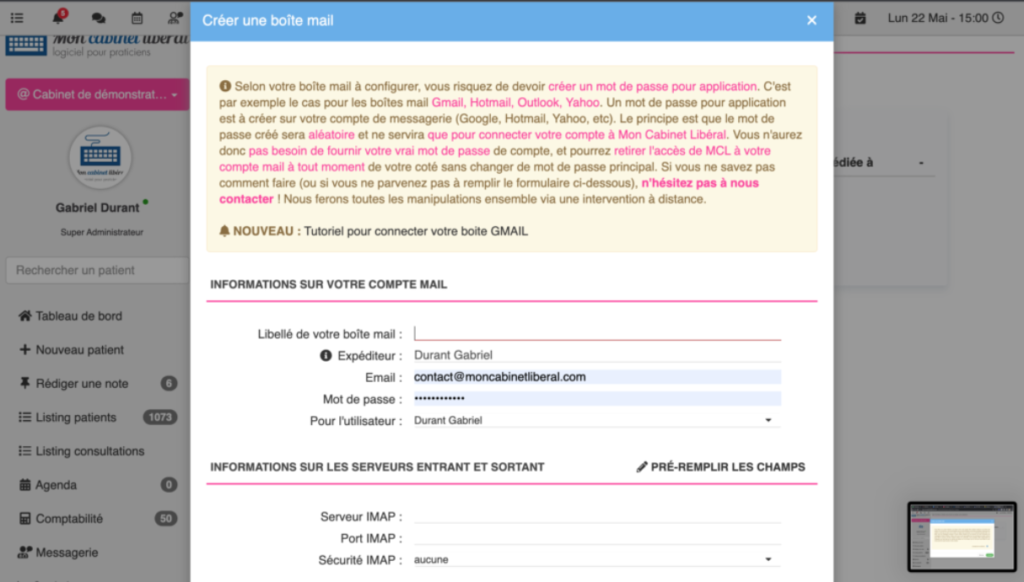
Une fois l’adresse mail renseignée, pour plus de facilité et de rapidité, vous allez pouvoir cliquez sur « PRÉ-REMPLIR LES CHAMPS ». Ainsi, les informations concernant les serveurs seront remplis automatiquement.
Il faudra aller en bas de la page et cliquez sur « Tester a connexion et enregistrer ».
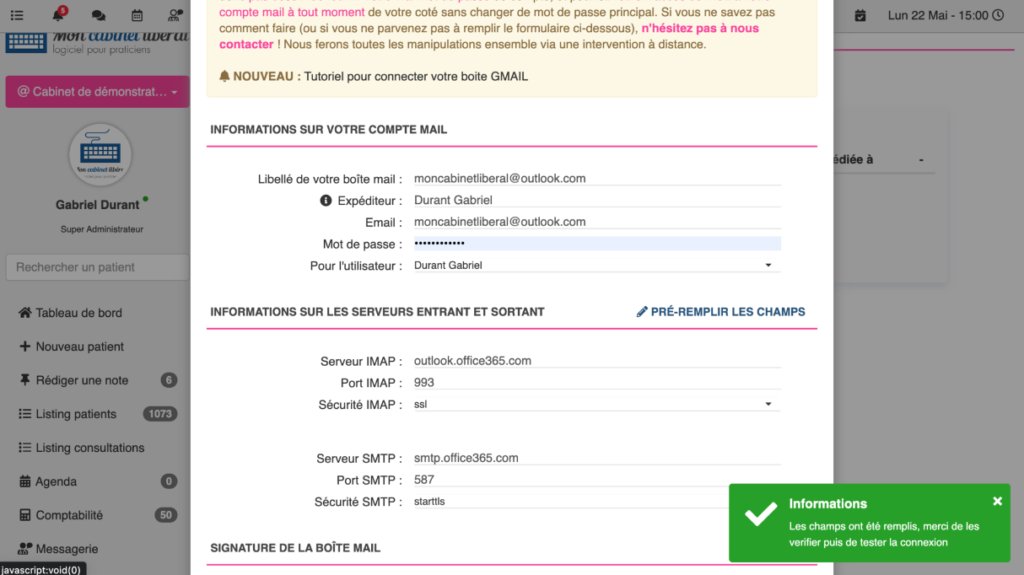
😎 Félicitations !
Vous avez réussi à connecter votre boîte Outlook au logiciel Mon Cabinet Libéral !
✅ Un message de succès s’affiche et lorsque vous fermez le pop-up, vous pouvez voir la liste des boîtes mail enregistrées.
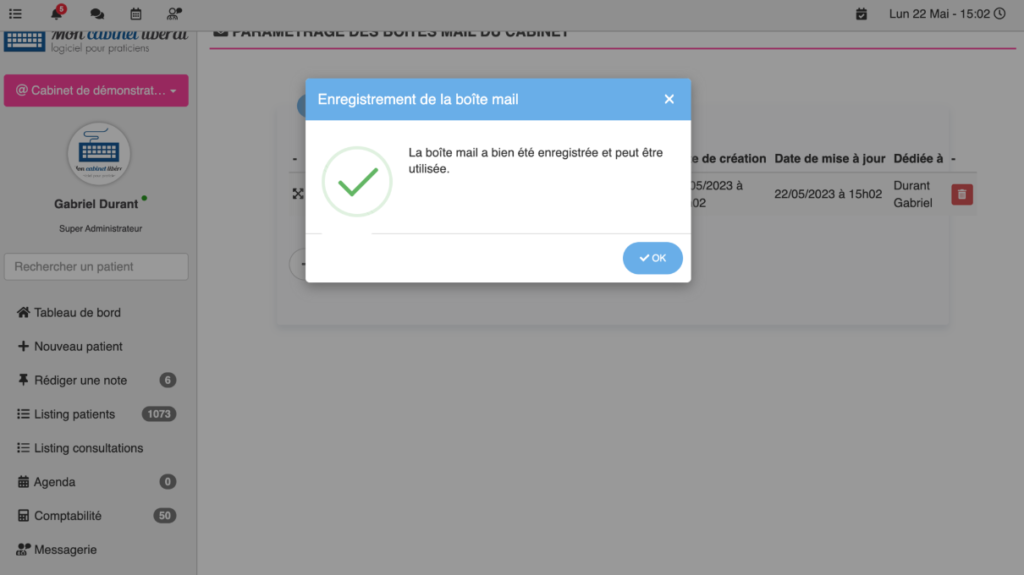
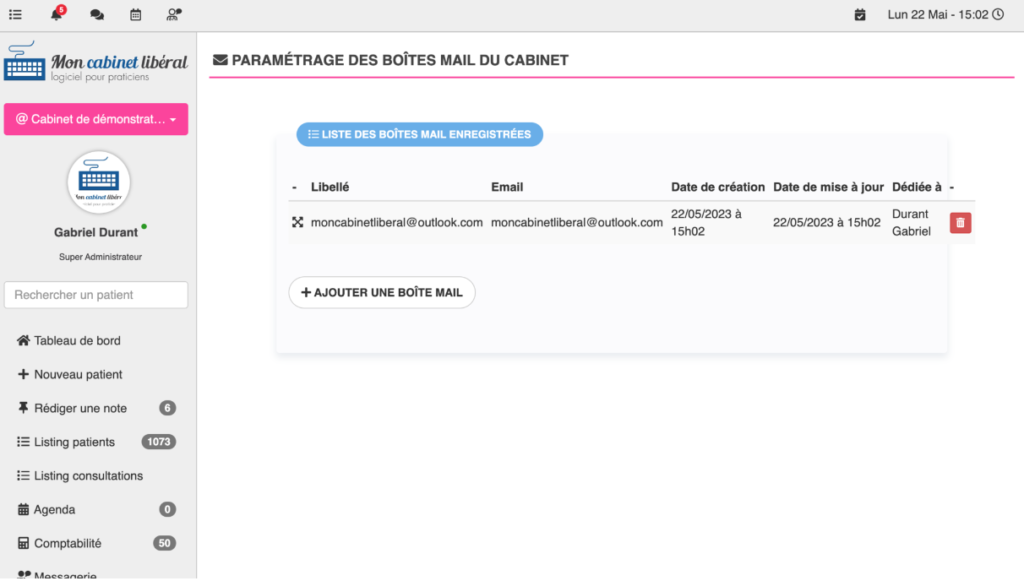
Remarque importante
Si vous modifiez votre mot de passe principal Outlook, alors le mot de passe pour application que vous avez créé sera également supprimé. De ce fait, la connexion à votre boîte mail ne fonctionnera plus dans Mon Cabinet Libéral. Pour rétablir la connexion, il vous faudra reprendre ce tutoriel.
Ce tutoriel n’est valable que pour Outlook. Certains fournisseurs d’email conseillent ou imposent le même principe (Gmail). N’hésitez pas à nous contacter si vous avez besoin d’une aide à la mise en place de ce genre de boîte mail.
Si vous souhaitez connecter votre boîte Gmail au logiciel Mon Cabinet Libéral, découvrez notre tuto en cliquant ici.